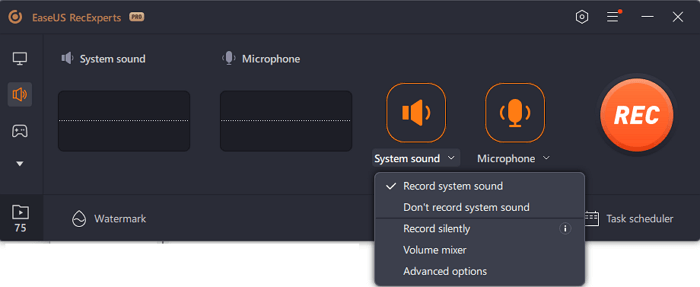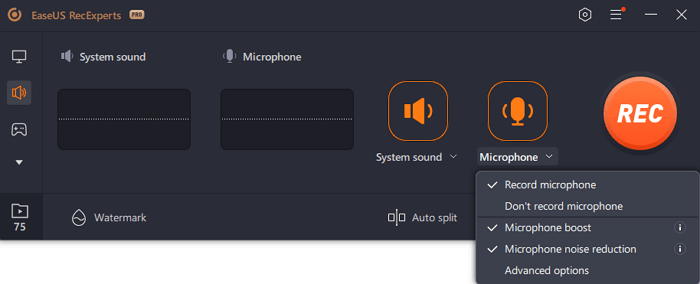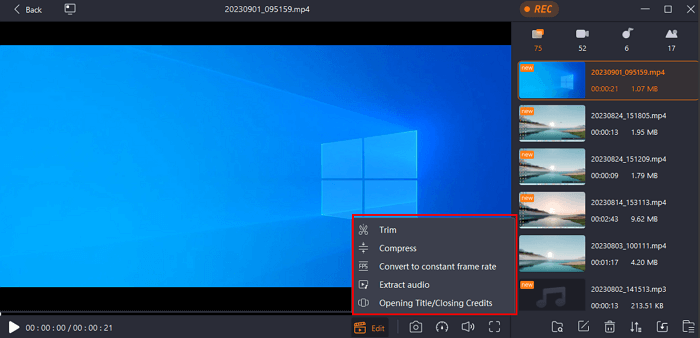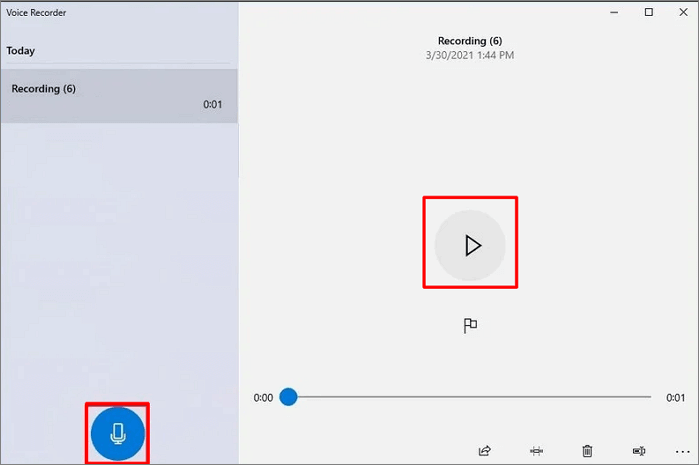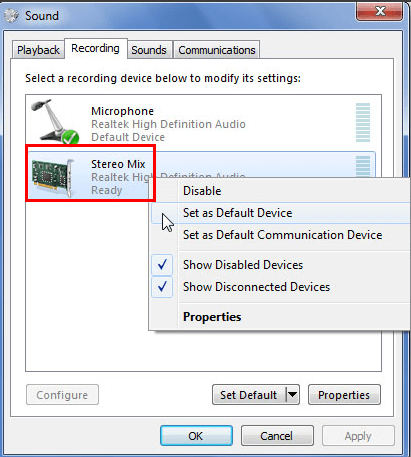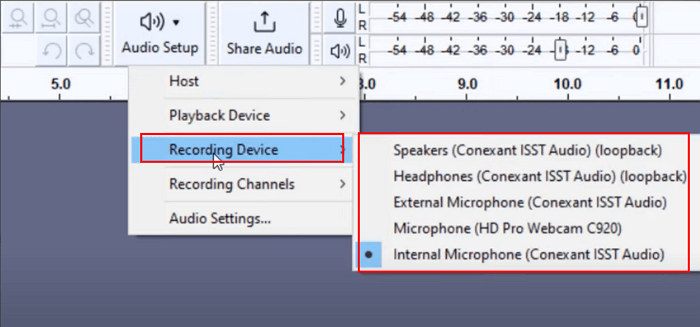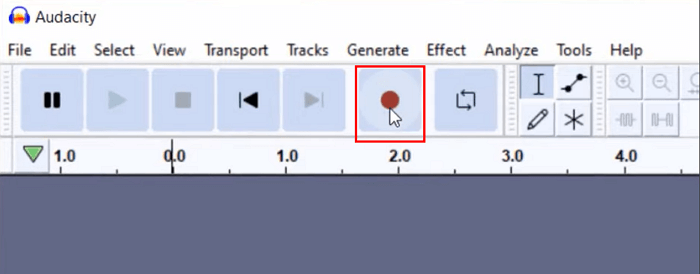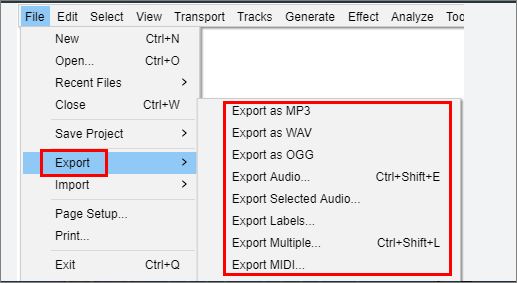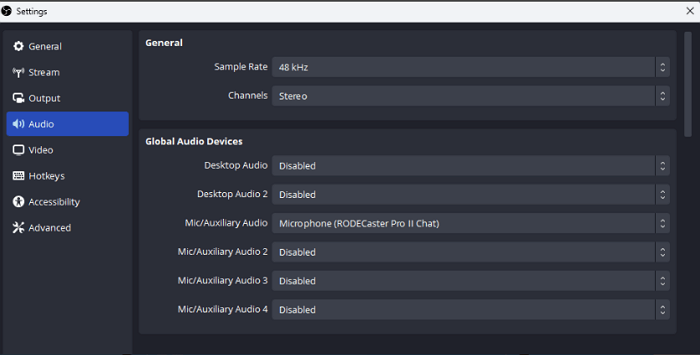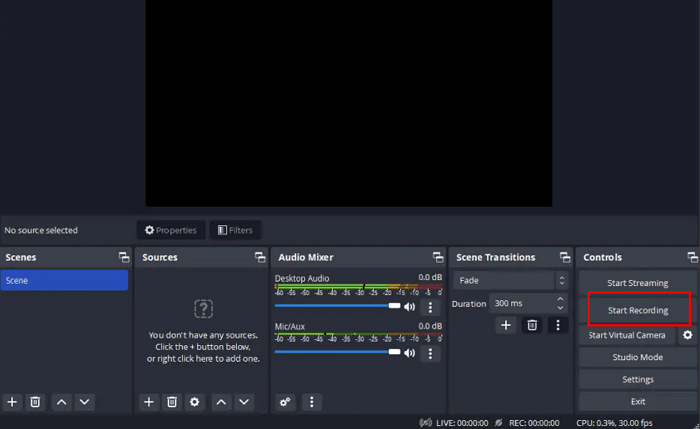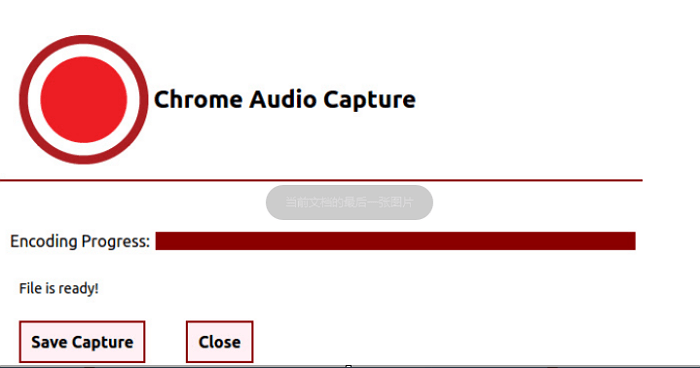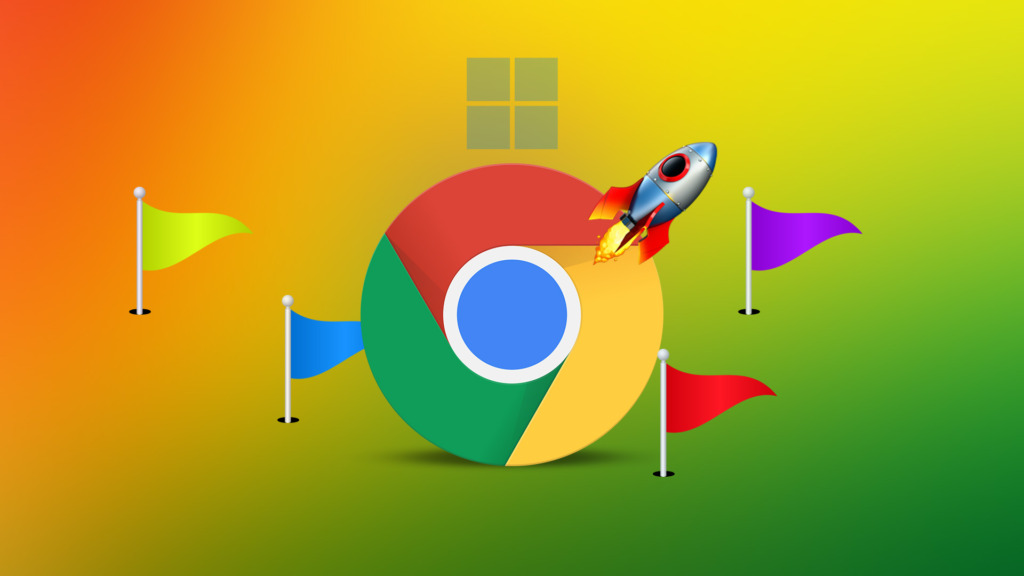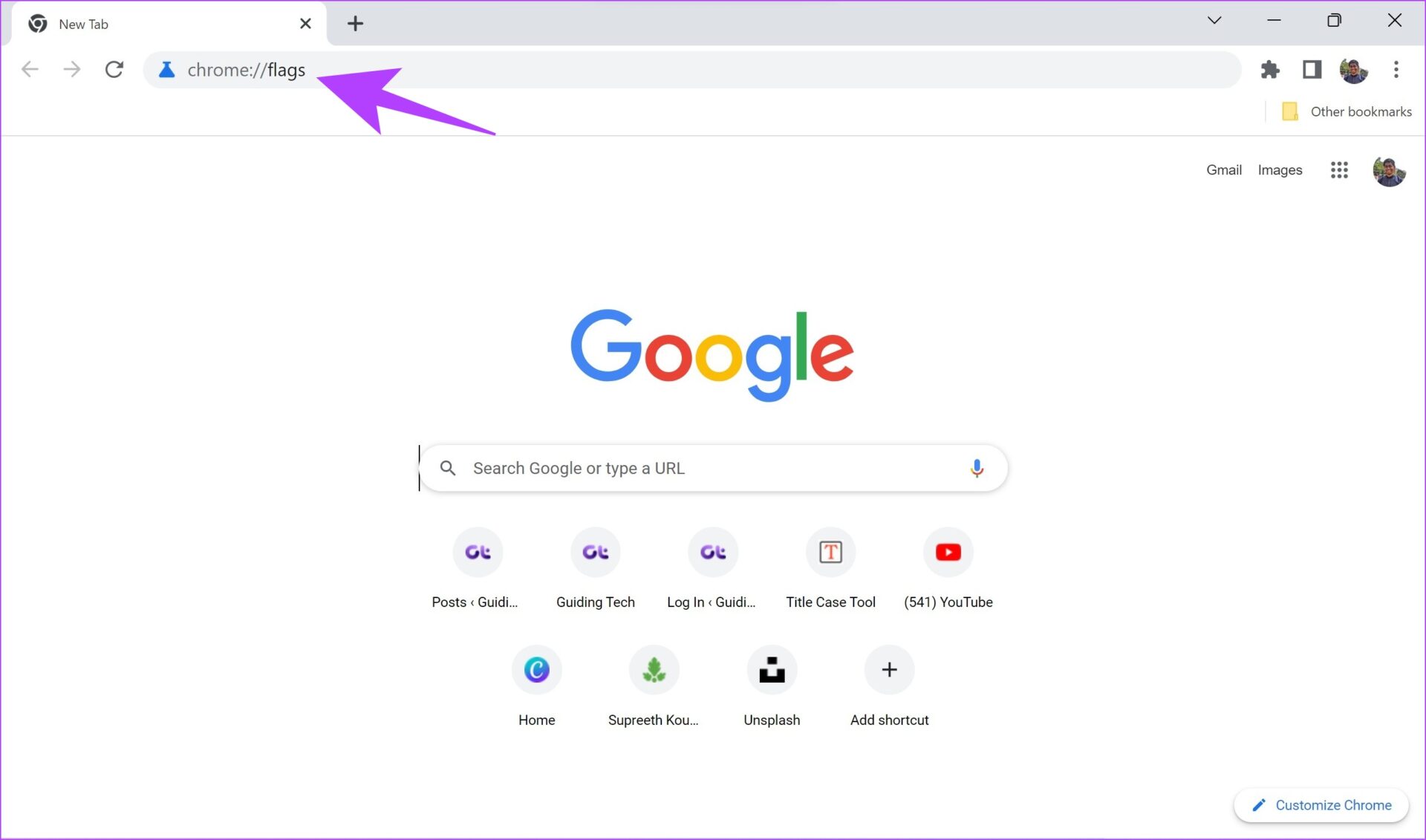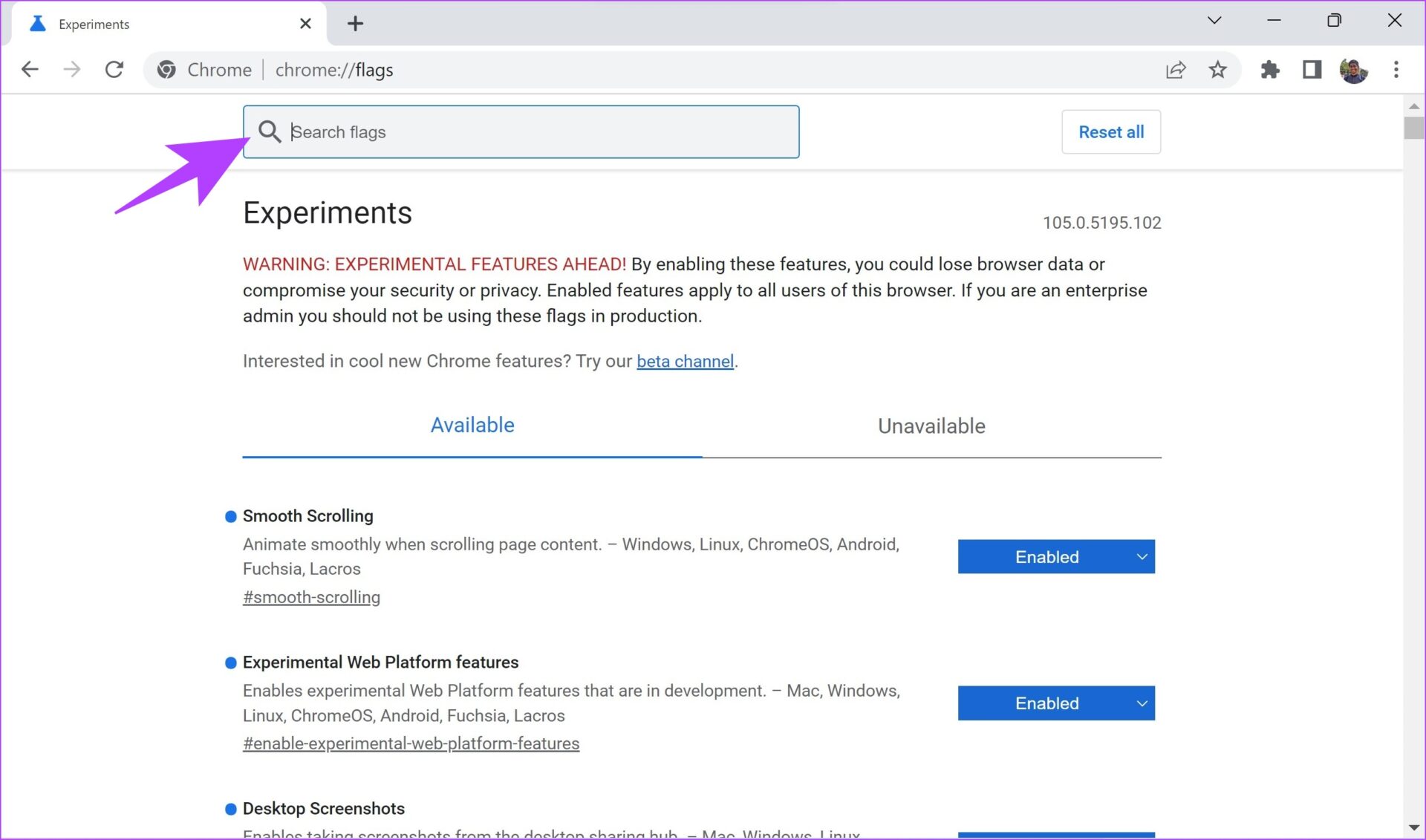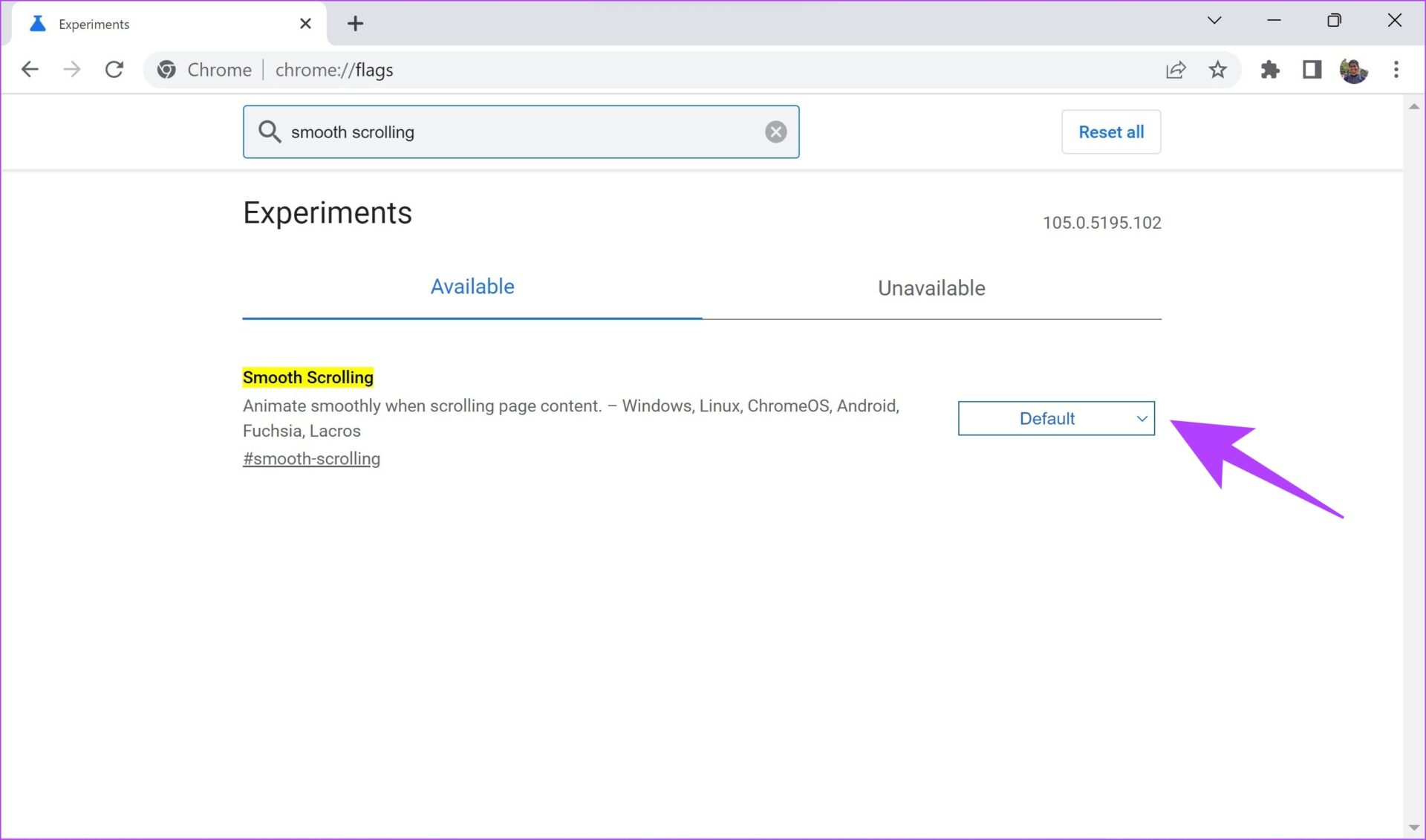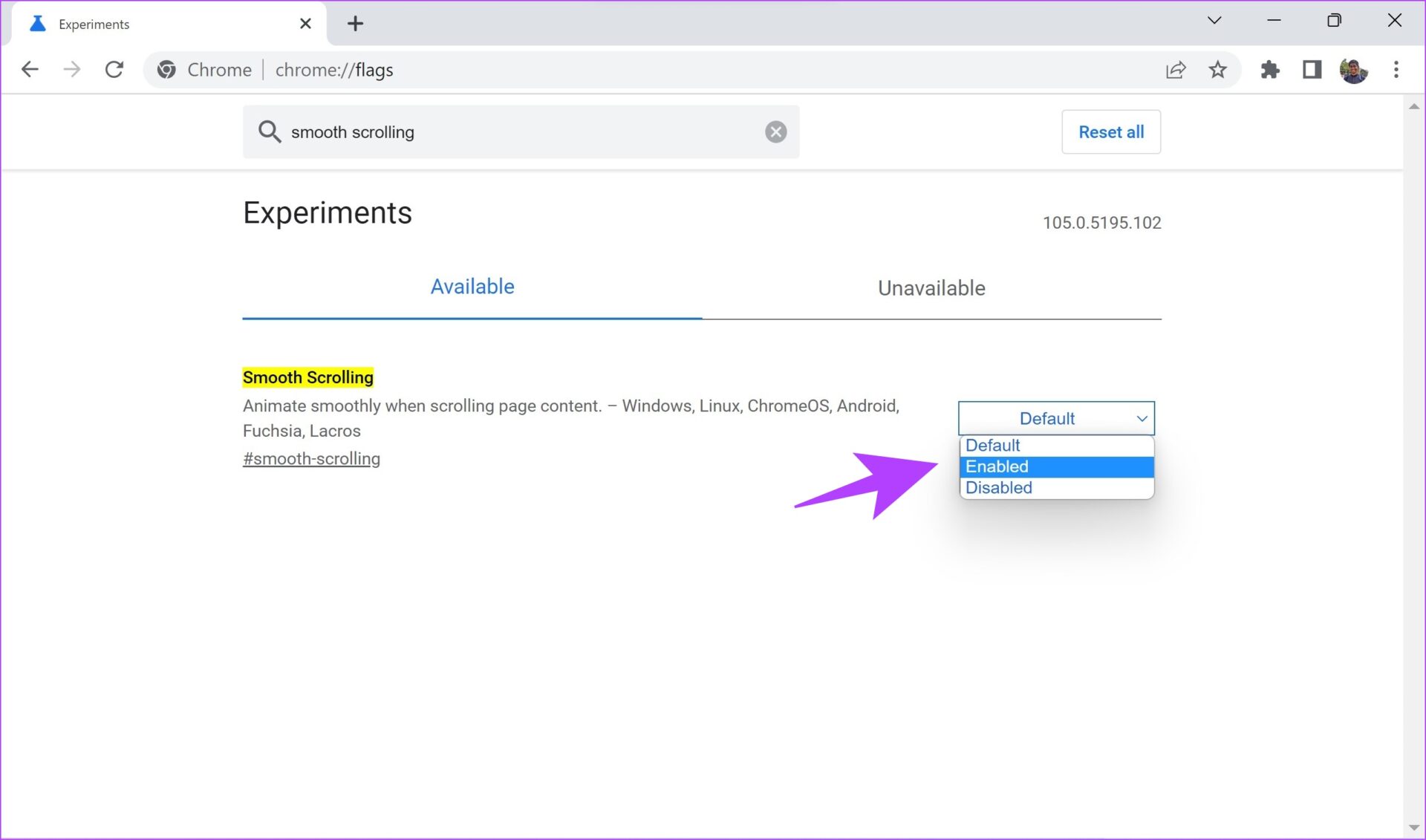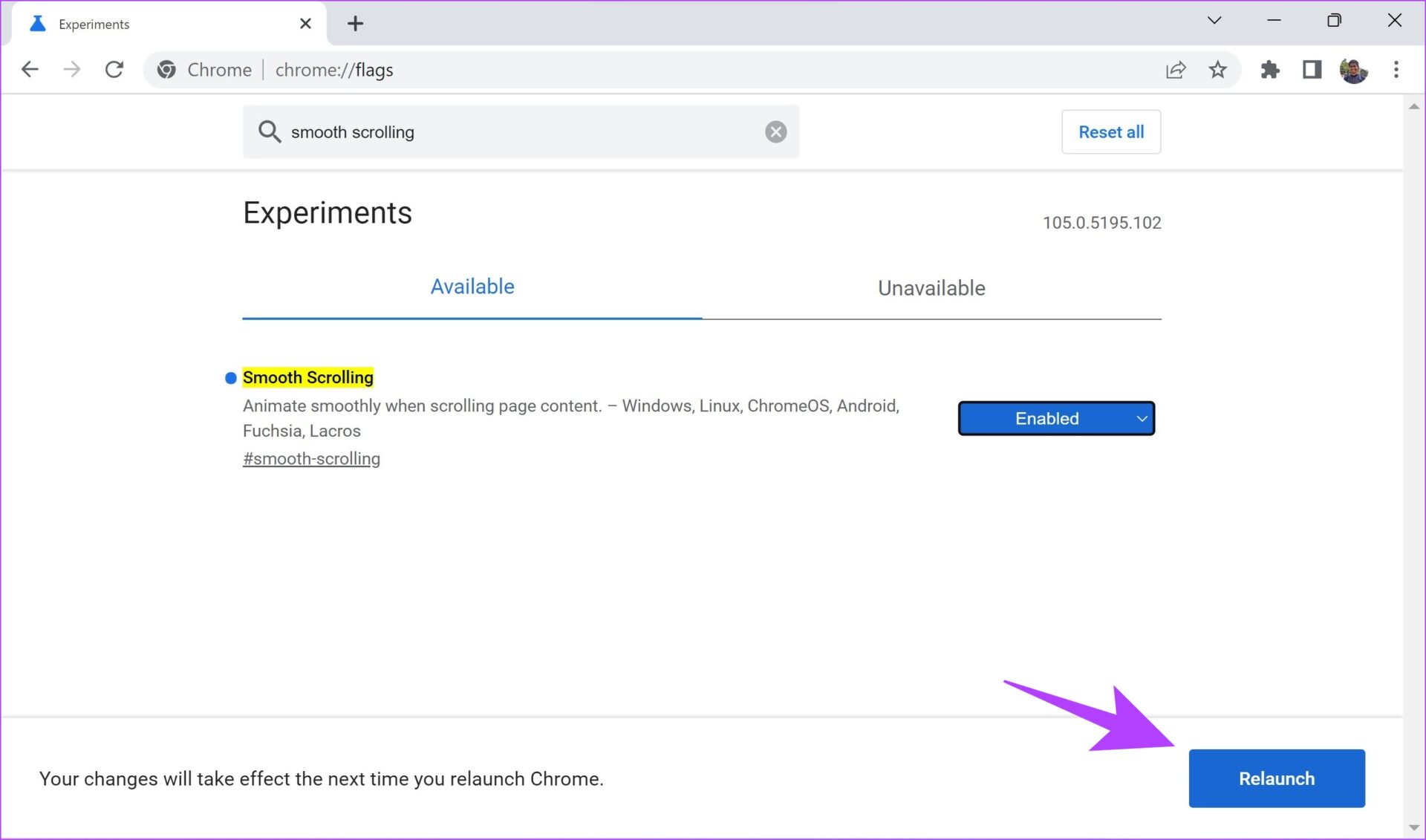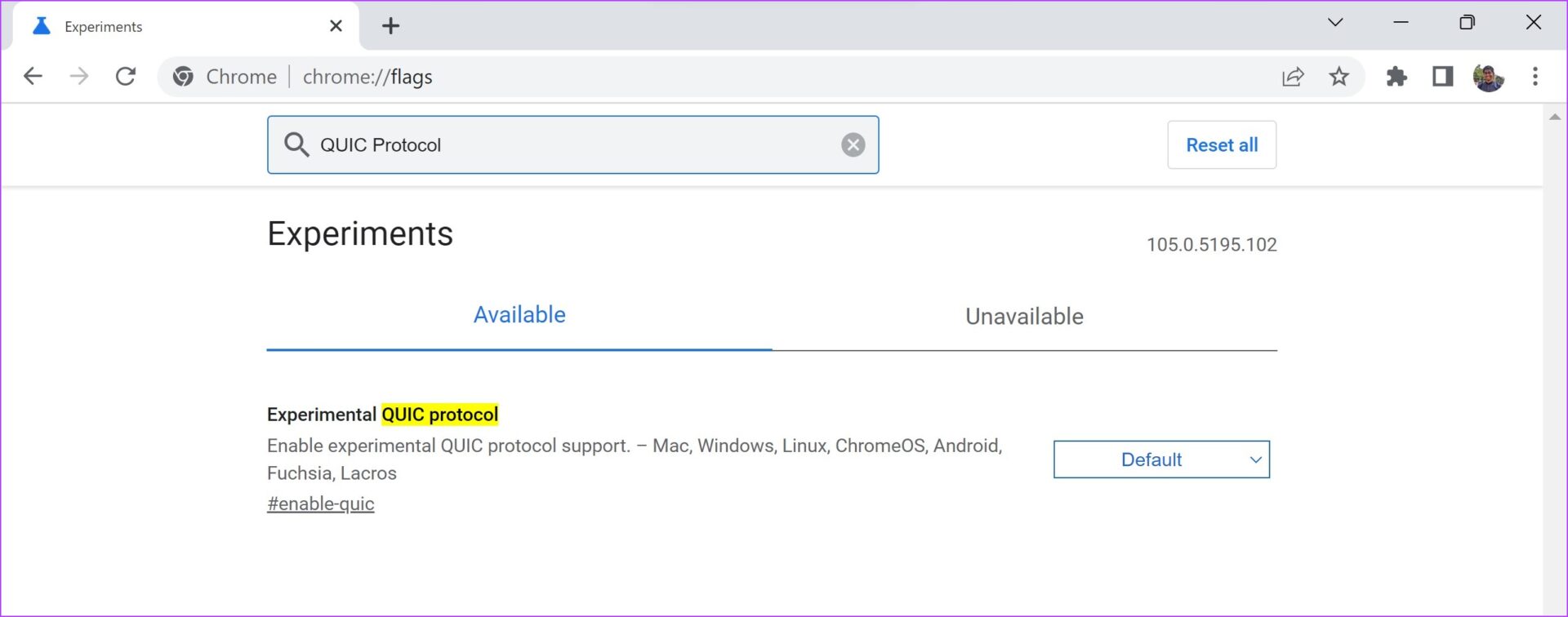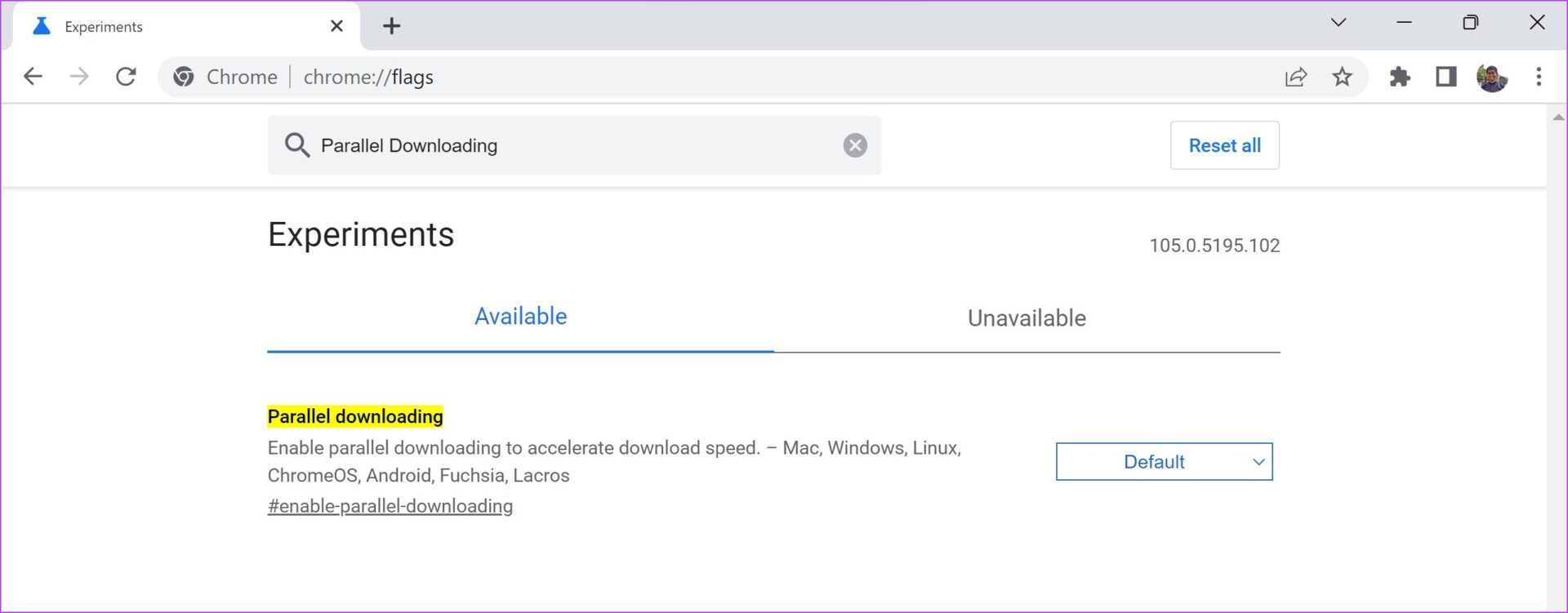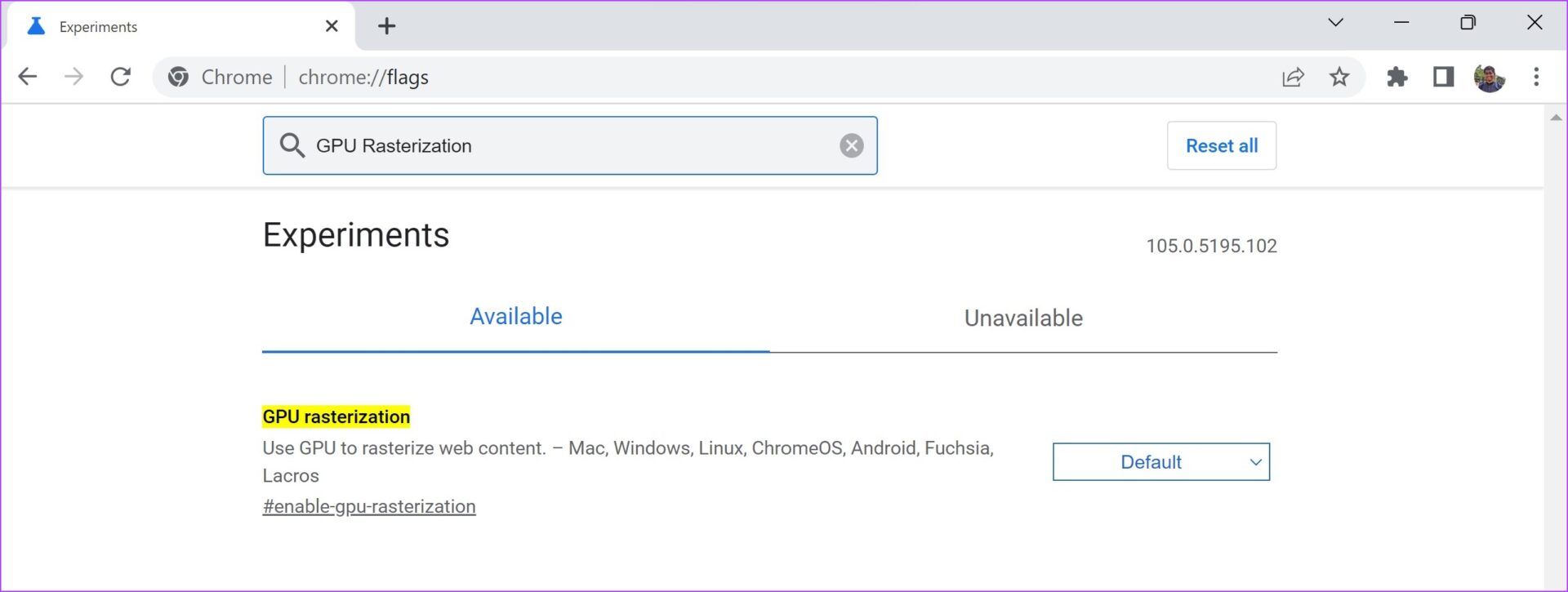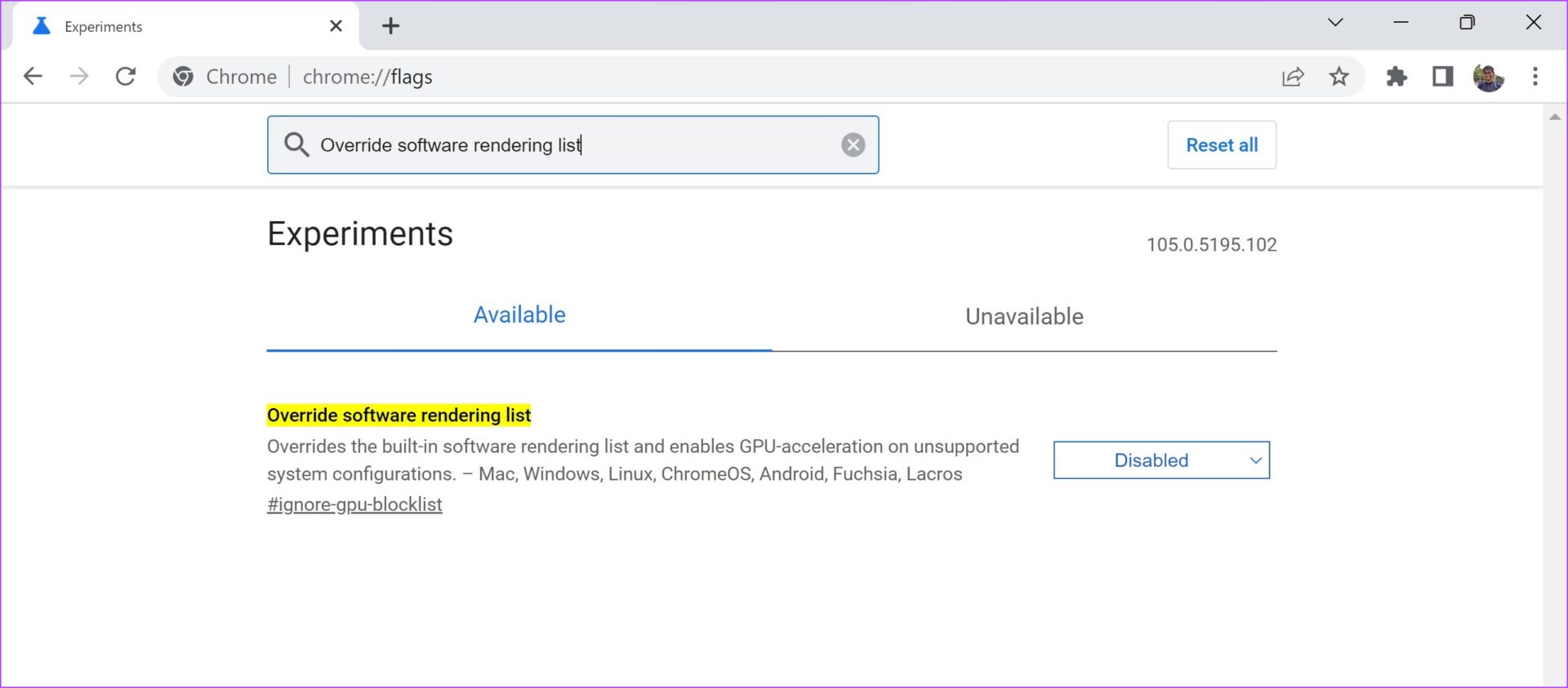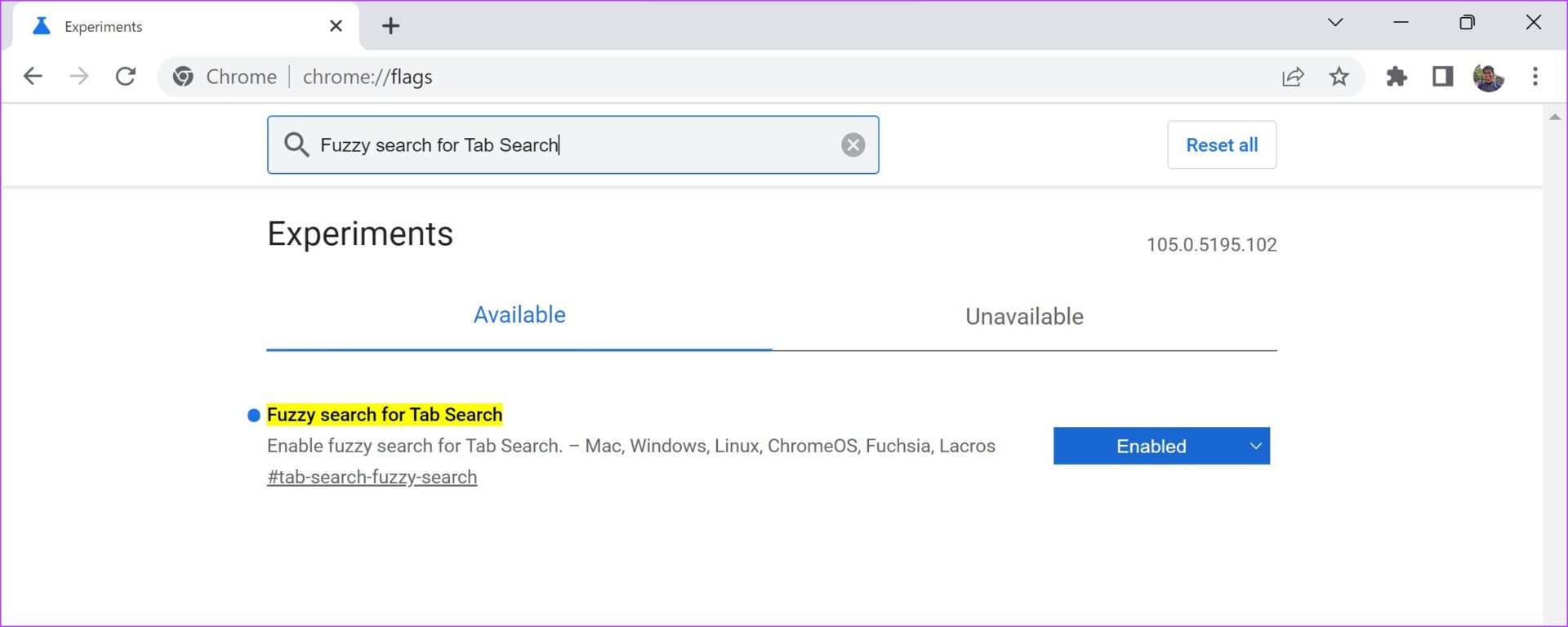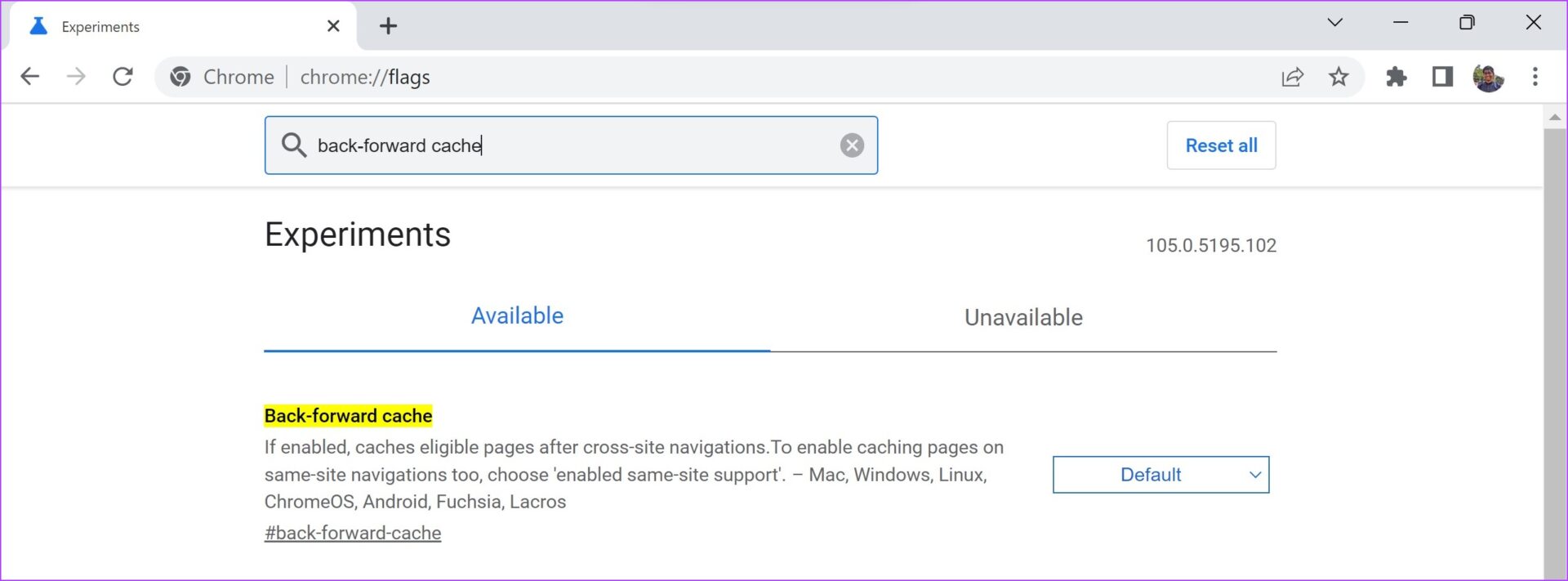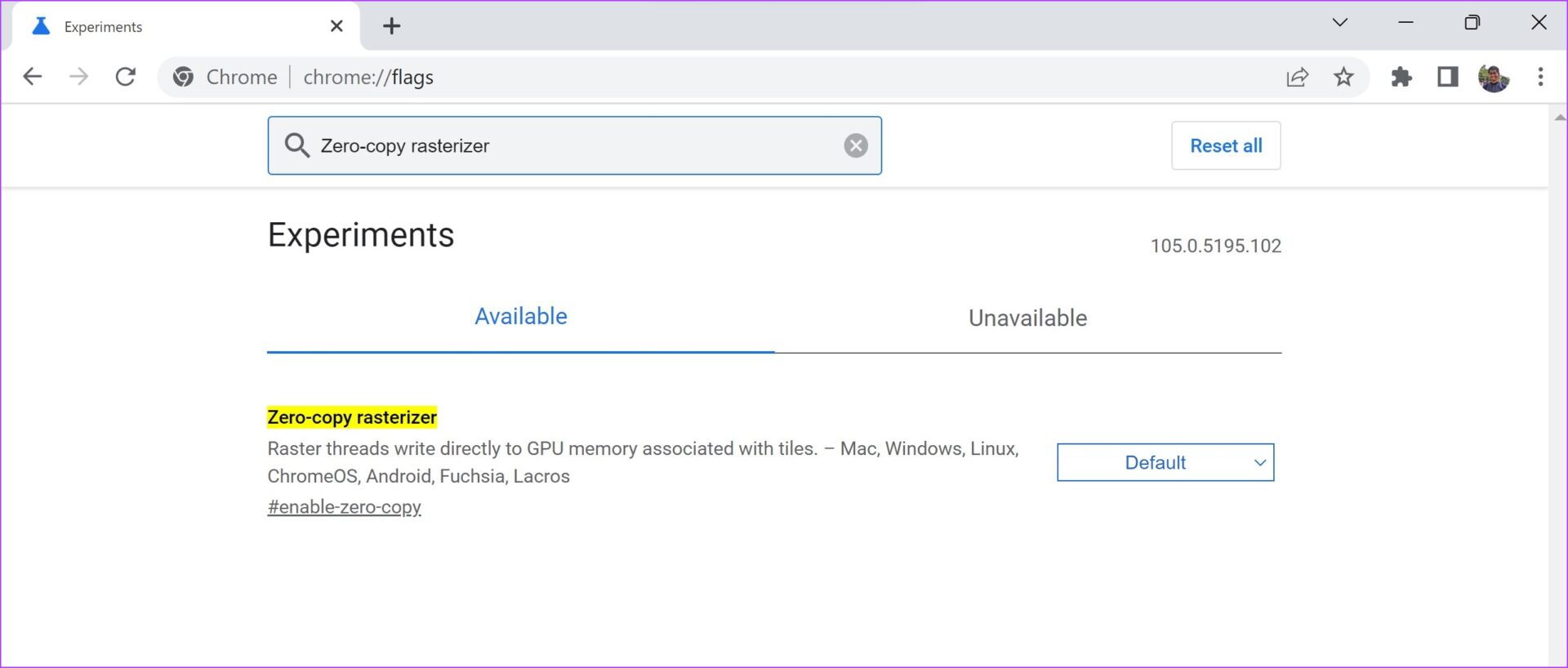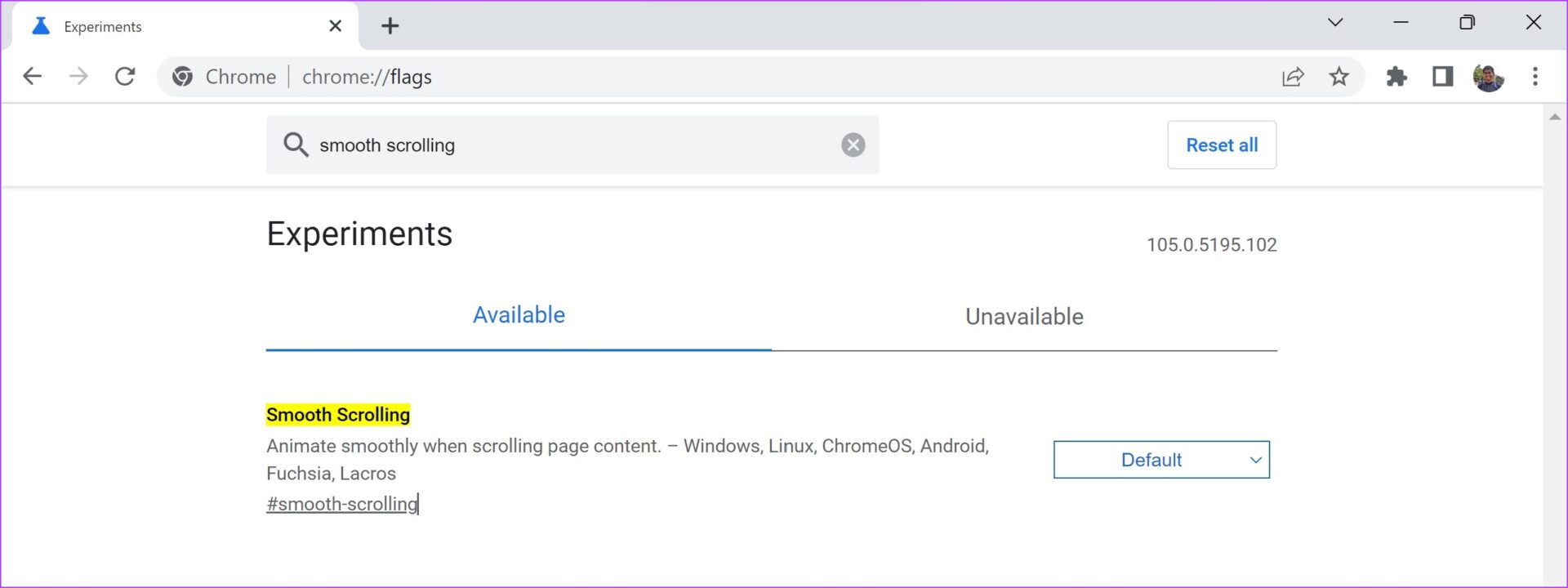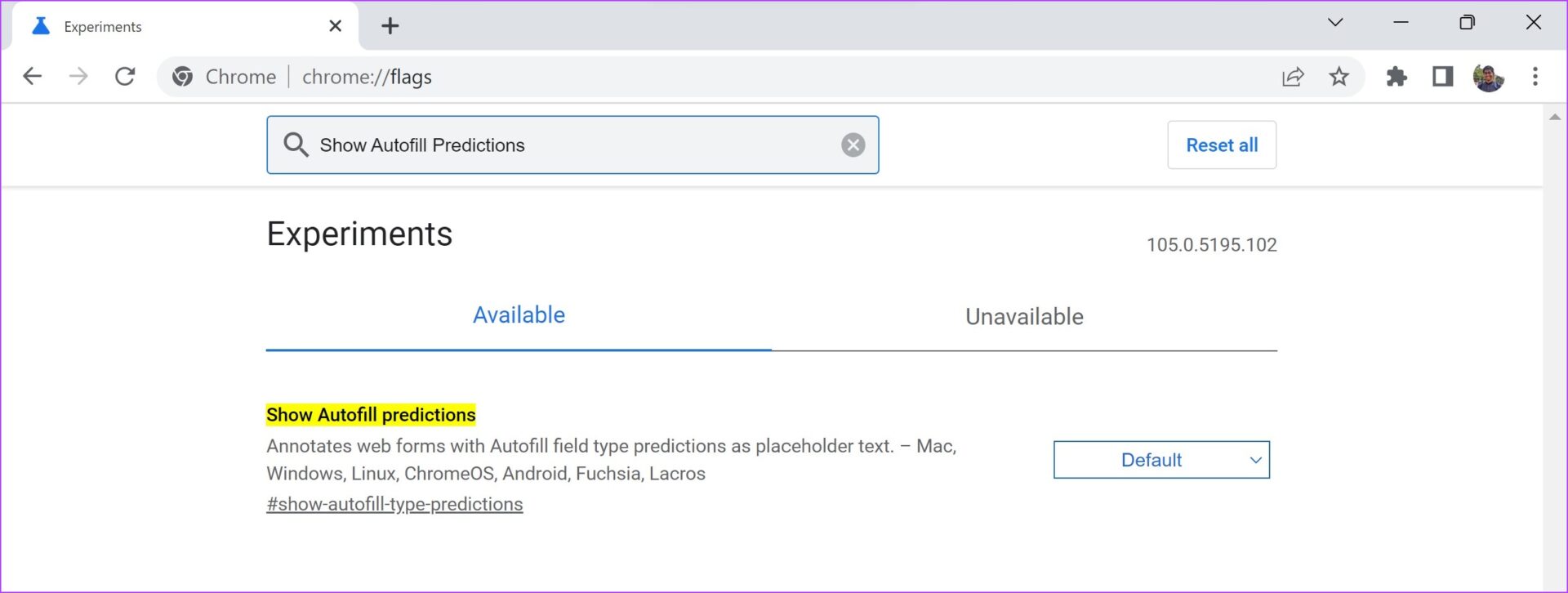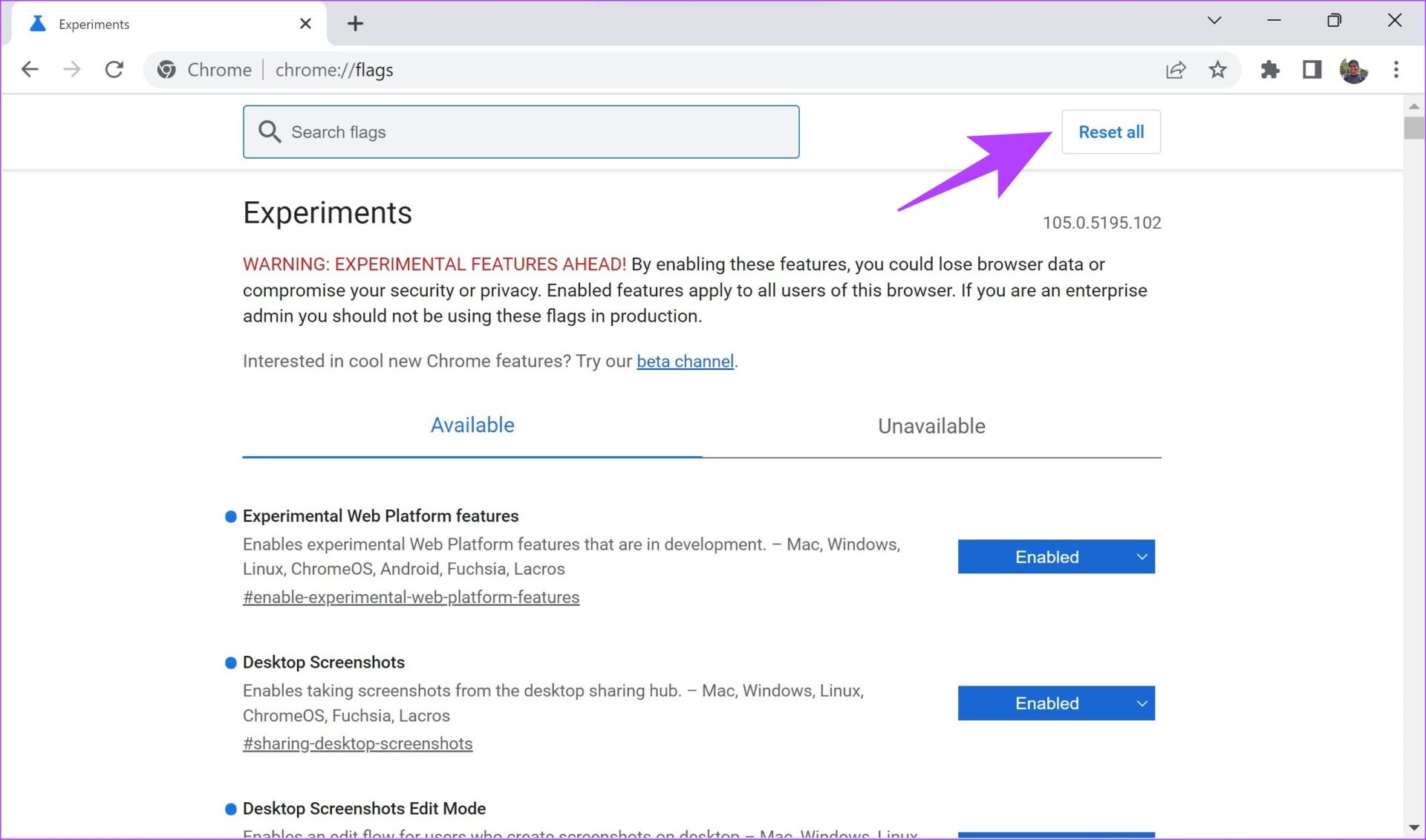By Brian Turner, We look at the best Microsoft Office alternatives for all budgets
The best Microsoft Office alternatives make it simple and easy to use office software without needing a subscription.
Microsoft Office remains the most popular productivity suite for documents, spreadsheets, presentations, and more - whether as a download software package, or as the cloud-based Microsoft 365 suite - through powerful apps such as Word, Excel, PowerPoint, Publisher, Access, Outlook, and more.
However, a range of alternative competitors have become increasingly attractive, not least because of more price-competitive licensing fees, and some are free to use. However, paying less, or nothing, doesn't necessarily mean that the software is of lower quality, as the open source community can testify.
Yet there can be issues with sharing documents between different office suite platforms, which can be a real concern. This is why when choosing an alternative to Microsoft Office, you need to be certain of any shortfalls that might limit your use of the software, especially if you need to share or collaborative on documents with other users who have one or more different office suites.
If you're using the office alternative as a standalone piece of software there shouldn't be any such issues, but it is something to be mindful about if you end up changing to a different software suite.
That said, the best in the Microsoft Office alternatives are generally strong programs with full functionality, and little problem sharing files with other platforms, though few come close to the full functionality of Microsoft 365 with its cloud service bundle that includes OneDrive and Microsoft Teams.
We compared the Microsoft office alternatives across various aspects, like the pricing models, the platforms they supported, the interface and performance, and the number of tools they came with. We also assessed their collaboration capabilities and the file formats they could run, among other aspects.
Here we'll show the best of them, along with their strengths and weaknesses.
We've also featured the best free office software.
Best Microsoft Office alternatives of 2022 in full
1. LibreOffice
Best Microsoft Office alternative that's flexible and fairly lightweight
TODAY'S BEST DEALS
visit website
REASONS TO BUY
+Open source
+Cross-platform
+Powerful suite
+Free to use
REASONS TO AVOID
-Extra templates have to be downloaded and installed manually
LibreOffice is the offspring of The Document Foundation and split from OpenOffice in 2010. The suite itself is free and open source, and is made up of a word processor, spreadsheet and presentation software, and is available in 110 languages.
While LibreOffice uses the ODF (OpenDocument) format it still supports a range of other format types such as those used in Microsoft Office. LibreOffice is the default suite for most Linux distros and it is also available for use on Windows and macOS. There's also a LibreOffice viewer for Android.
As with most open source software all your technical support comes from online, but seeing how easy this is to use, support will be rarely needed. The platform also offers the option to export your files into PDF format amongst others.
You can add extra features to LibreOffice via extensions from its website. These include extra templates for documents.
Read our full LibreOffice review.
2. FreeOffice
Free Microsoft Office alternative that looks very similar to MS Office
TODAY'S BEST DEALS
visit website
REASONS TO BUY
+Familiar interface
+Touchscreen compatibility
+For Windows, Mac, and Linux
+Free to use
REASONS TO AVOID
-Slows down with large worksheets
If you are looking for a free and easy alternative to Microsoft Office, then FreeOffice is the suite for you. The company, SoftMaker, has been developing office software since 1987 and its office suite is their flagship product.
FreeOffice is a complete office suite that is free to use for both home and in the workplace. It is developed for both Windows and Linux, and offers a basic version for Android users.
The suite itself is fully compatible with all Microsoft Word, Excel and PowerPoint formats. This means that you can not only view but save files in formats such as DOCX, XLSX, and PPTX. It also supports older file types such as PPT and XLS.
The new interface that was launched this year gives you the option of either working with modern or classic menus and toolbars. This makes switching from Microsoft Office easy to do as the interface is eerily similar.
For those users who have the luxury of a touchscreen PC you can use touch mode with larger icons. This mode is available for both the newer version look and the classic menu-based interface.
Read our full FreeOffice review.
3. WPS Office
Excellent free Microsoft Office alternative with advanced features for subscribers
TODAY'S BEST DEALS
visit website
REASONS TO BUY
+Generous free tier
+Multi-language support
REASONS TO AVOID
-Some features premium-only
WPS Office was released in 2016 by Chinese software developer Kingsoft. It is an office suite that is available for Windows, Linux, Android and iOS. The suite is available in English, French, German, Spanish, Portuguese, Polish and Russian.
It offers a free and a premium tier. The free tier allows you to use Writer, Presentation and Spreadsheets, which are alternatives to the Microsoft Office suite which it also resembles closely. WPS offers a PDF to Word converter which is fast and easy to use. It supports bulk exportation and can also split-merge PDF files if needed.
The suite offers 1GB of free cloud storage for iOS and PC users, but this service is not yet available for Android.
The 'Premium' tier allows the user to connect up 9 devices at once. It also gets rids of all those annoying adverts that are commonplace on the free tier.
WPS has been criticized for not allowing collaboration beyond those that track changes and allow users to insert comments. Users have also said that the interface can be quite slow at times when it comes to loading documents. Linux users have mentioned that not all fonts are automatically included and that they have to be installed separately.
For Android users installation is quite large and criticism has been levelled imploring the developer to make it more lightweight.
Read our full WPS Office review.
4. Calligra
A free open source Microsoft Office alternative with some excellent advanced features
TODAY'S BEST DEALS
visit website
REASONS TO BUY
+Available for Linux
+Free, open source software
+Mind map and project management tools
REASONS TO AVOID
-MS Office compatibility issues
Calligra Office suite was initially released in October 2000 as part of KOffice. It is an office suite developed by KDE as well as being suitable to use for graphic art design. It is available on Linux, macOS, Windows and Android.
Calligra is a free and open source software suite and can be downloaded directly from its own website or from KDE's downloads page. It is completely distinct from LibreOffice.
While LibreOffice has the familiar look and feel of MS Office, Calligra does not. A lot of the useable features tabs are set on the right-hand side of the screen and not on the top like MS Office and other office suites. This means that the page you are currently editing does not take up the full screen.
One of the extra features that makes Calligra stand out is that it offers a mind-mapping and project managing tool. Usually these cost extra.
Calligra allows you to read DOCX and DOX formats but you cannot edit them. This can cause difficulties if your contacts send you Microsoft Office documents, so ask them to use a different format such as ODT (Open Document Text) instead.
5. OfficeSuite
Great Microsoft Office alternative with excellent editing tools for those willing to pay
TODAY'S BEST DEALS
visit website
REASONS TO BUY
+Allows syncing across devices
+Free tier
REASONS TO AVOID
-Free tier is basic
OfficeSuite is an application that was developed by MobiSystems and is available for Android, iOS and Windows. Devices that are made by Amazon, Toshiba, Sony and Alcatel often come with OfficeSuite pre-installed. The Android app has been named among the top applications for business.
You can synchronize between devices using your OfficeSuite account and only one license is needed for all your devices.
It has several tiers to choose from. The 'Basic' tier is free and allows users to view and edit Word, Excel and PowerPoint documents. The suite has full compatibility with most formats such as ODT, RTF, CSV, DOC, and ZIP. The free tier also enables users to view PDF documents and offers cloud support via services like Dropbox, OneDrive and Google Drive.
The 'Personal' tier enables the suite on one desktop, one tablet and one phone. It has all the free tier has to offer along with the ability to track changes, export PDF's to other editable formats and advanced PDF features such as digital signatures and passwords.
The 'Group' tier allows you to use across five desktops, five tablets and 5 phones. A Home & Business version is available as a one-time fee download.
Read our full OfficeSuite review.
6. Polaris Office
Impressive Microsoft Office alternative that's compatible with Microsoft formats
TODAY'S BEST DEALS
visit website
REASONS TO BUY
+Excellent free tier
+Cross-platform
REASONS TO AVOID
-Ads can be distracting
Polaris Office is developed by Intraware and was initially released in March 2014. It is a free office suite that is available for Android, iOS, Windows and macOS. It appears to be a popular suite amongst businesses and is used by the likes of Amazon and Samsung.
While the free version is very generous there is a business version to which you can upgrade. To enquire about the cost, you will need to send Polaris a 'Purchase Query form' which can be found on their website.
With this powerful suite you can edit many different file formats including PPT, XLS, DOCX and HWP. As your account synchronizes amongst your devices you will be able to edit and create from wherever you are. All your data is secured by AWS (Amazon Web Services).
With the latest edition of Polaris you can now convert and edit PDF documents. Users can also convert voice and image files to documents if the need arises.
The suite supports several different languages such as French, German, Korean, English and Russian.
The only real criticism there is of Polaris is that while the free edition offers a huge range of features the ads can be a little distracting at times.
Read our full Polaris Office review.
7. OnlyOffice
Smart Microsoft Office alternative for users who don't need extensive documentation
TODAY'S BEST DEALS
visit website
REASONS TO BUY
+Free and open source
+Excellent free version
REASONS TO AVOID
-Support issues
OnlyOffice is an open source office suite developed by Ascensio Systems SIA. It is available in over 22 languages and boasts of Oracle being one of their leading clients.
The completely free version, known as the 'Community Edition' is most suited for small business and allows up to 20 connections at once. This suite does not just offer the usual features such as word processing or spreadsheets but is very useful in relation to order fulfilment and for documenting sales.
The handy calendar feature allows user to keep up to date with personal and work-related tasks as well as keeping an eye on deadlines. Third party integration is also supported. You can create your own Mailboxes with the 'Mail' tool.
As with other office suites there is the ability to create and edit documents, spreadsheets and presentations. Users can collaborate on projects and make comments in files where necessary.
Read our full OnlyOffice review.
8. WordPerfect
Best Microsoft Office alternative for legal professionals
TODAY'S BEST DEALS
visit website
REASONS TO BUY
+Free trial version
+MS Office compatible
REASONS TO AVOID
-Expensive
WordPerfect has had a number of owners over the years since it was developed in the late 1970s. Fast forward to 1996, it was purchased by Corel who, back then wanted to build a business capable of competing with Microsoft and Adobe. WordPerfect was most popular in the 80's where it was known for its DOS and Microsoft Windows versions. It was soon eclipsed by Microsoft Office upon its release.
It is an all-in-one office suite. It offers its own word processor, spreadsheet program and a slideshow creator. The latest version now includes improved photo-editing and management. WordPerfect offer a free trial version which you can download from the main site.
Like other suites it can save to many different formats such as DOCX, PDF and HTML. The common file extensions for WordPerfect files is WPD. It also offers ebooks publishing and macro management.
The PDF feature gives users the ability to edit and fill in forms via PDF, as well as change the form's appearance e.g. font/color. WordPerfect supports opening multiple documents at one time.
While WordPerfect is a perfectly reasonable program, and many early Windows adopters may remember it fondly, the pricing just isn't very competitive when compared to the rest of the market.
Read our full WordPerfect review.
9. Zoho Workplace
A genuinely exciting Microsoft Office alternative for small teams
TODAY'S BEST DEALS
Mail Workplace
$3/mth
Mail Premium
$4/mth
VISIT SITE
at Zoho
REASONS TO BUY
+Well-presented
+Better than rivals
+Site creation tool
REASONS TO AVOID
-Some tools are too simple
While Google Docs is, thanks to the strength of its brand, probably more widely used, Zoho Workplace is very good in its own right. It's certainly closer to a desktop office package, and it's strong enough to have attracted businesses like the BBC and Nike as regular users.
Zoho's new-look word processor (which ditches the classic Word-style interface in favour of a formatting sidebar) is very well-presented and capable of producing professional-looking docs, and it has a sterling spreadsheet and reasonable presentation package alongside it.
They're just the tip of the iceberg, however – Zoho Workplace includes a powerful site creation tool, a file management solution and many collaborative tools. Some are on the simplistic side, so they'll likely not replace anything you might already have in place, but if you're starting out as a small business Zoho is probably a good jumping-off point.
If you want to signup for the free version of Zoho Workplace you need to search the pricing page for the "Forever free" plan. However, there's no one-click set up or access, and instead you have to go through a sign up process that begins by providing details of an existing business domain.
Read our full Zoho Workplace review.
10. Google Workspace
Best Microsoft Office alternative that's browser-based
TODAY'S BEST DEALS
Workspace - Business Starter
$6/mth
Workspace - Business Standard
$12/mth
Workspace - Business Plus
$18/mth
VISIT SITE
at Google Workspace
REASONS TO BUY
+Cross-platform
+Integrates with Google Drive
+Mobile apps available
REASONS TO AVOID
-Formatting issues
-Quirky
Google Workspace is another Microsoft Office alternative worth considering, as it's development by the internet behemoth Google specifically for collaborative and group work. The three key tools run happily in any web browser, and are available as mobile apps for Apple and Android devices.
Google's free office suite doesn't offer the advanced tools you'll find in Microsoft 365 or many rivals, but everything is laid out in a clear, logical way and all your files will be saved and synced automatically so you don't have to worry about transfers and backups.
The chief disadvantage of Workspace is that opening files created using other office software is a cumbersome process and file formatting isn't is always converted properly. This is partly because Google's office tools use web fonts rather than ones stored locally on your device, and partly because Microsoft documents sometimes contain features not supported by Google.
Additionally, there are some quirks with Google Docs that make it less user-friendly than other office software. As free software it does the job fine, but as a paid product it still lags behind the features and functionality of Microsoft Office.
Read our full Google workspace review.
Also check out our feature on the best free word processor.
How to choose the best Microsoft Office alternatives for you?
When choosing the best Microsoft Office alternatives for yourself, consider your work requirements: how large is your team size, what operating systems do you use (Windows, macOS, or Linux), and is your work collaborative?
You'll then want to assess your budget. If you're on a tight budget, free options will be quite handy, but if you have a substantial budget, paid plans with advanced features could be more suitable
How we tested the best Microsoft Office alternatives
To test the best Microsoft Office alternatives, we first looked at the pricing plans: is the office suite free, freemium, or paid?
We considered what platforms the office suites ran on, whether they had a simple and appealing interface, how many apps they came with, and how smoothly they performed. Importantly, we looked at whether the Microsoft Office alternatives could open Microsoft file formats, like DOX and DOCX, and if there was an option to edit these files.
We also used the different suites to assess how easy the collaboration was with them and whether the tools could be run on web browsers, among other things.
See how we test, rate, and review products on TechRadar.
Round up of today's best deals
Zoho
Mail Workplace
$3/mth
VIEW
Google Workspace
Workspace - Business Starter
$6/mth
VIEW
We check over 250 million products every day for the best prices
POWERED BY
Techradar
Brian Turner
Brian Turner
Brian has over 30 years publishing experience as a writer and editor across a range of computing, technology, and marketing titles. He has been interviewed multiple times for the BBC and been a speaker at international conferences. His specialty on techradar is Software as a Service (SaaS) applications, covering everything from office suites to IT service tools. He is also a science fiction and fantasy author, published as Brian G Turner.
Source: https://www.techradar.com/news/best-microsoft-office-alternative