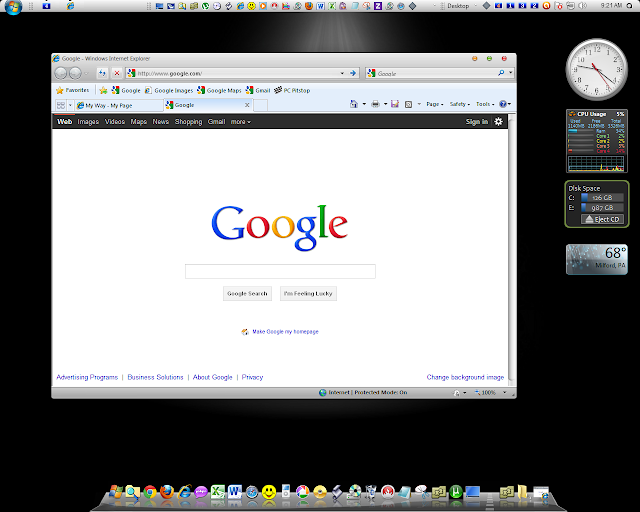I'm always on the lookout for a great new gadget for my Win7 desktop.
The Win7 standard weather gadget is nice when expanded below.
The Four Best Weather Widgets For Windows 7
posted on August 10, 2010 by
Matt Smith
Keeping the tabs on the
weather
isn’t the most exciting activity in the world, but let’s face it – it’s
usually a necessity. While a small number of people have the luxury of
living in areas with a very stable climate, many of us live in areas
where a sunny day can be lost to a thunderstorm in just a few minutes.
Ignoring the weather forecast is a good way to end up with a soggy
picnic.
There are many ways to find out about the weather, and one
of them is your computer. Having an active desktop weather widget is
great for checking the forecast before heading out, particularly if
you’re old-fashioned (like me) and still haven’t bought a smartphone.
Let’s take a look at some of the best
Windows 7 weather widgets for keeping tabs on mother nature.
Weatherbug

In
the past Weatherbug had a pretty poor reputation. I remember having to
frequently uninstall it from my grandmother’s computer because it caused
problems whenever she booted into Windows. It seemed like I had to take
it off on a weekly basis because it was piggy-backing on other programs
and websites that she was using frequently.
To be honest, I don’t know what the state of Weatherbug’s current
program is, but I can say that the
Weatherbug weather widgets didn’t cause my computer to explode, cough or otherwise malfunction. It looks like they’ve gone legit.
And that is a good thing, because the Weatherbug widget is comprehensive. The main section,
Live Conditions,
shows the current temperature, wind direction and provides a simple
forecast. The Forecast section provides a three-day forecast and links
to a seven-day forecast, a weekend forecast and current temperature map
(these open in your browser). The third screen displays a basic radar
and the fourth screen will display a weather camera if one is available
in your area.
I also noticed that the Weatherbug widget seems
subjectively faster than the other weather widgets available. Windows 7
widgets have always had a tendency to feel slightly unresponsive, but
the Weatherbug widget feels smooth. I don’t know what secret sauce
they’ve used, but I’m glad they took the time to make sure their widget
isn’t clunky.
Weather Center
 Weather Center
Weather Center
is, unlike other weather widgets, not affiliated with any major weather
website. That means you obtain the luxury of choice. Weather Center can
take data from The Weather Channel, AccuWeather,
Weather Underground, MSN, The Weather Network, Weatherbug and NOAA.
You
also gain the benefit of choice when it comes to the information you
want to have displayed. The interface of Weather Center is about the
same size as that of Weatherbug. The name of the city whose weather
you’re watching displays a the top, along with the temperature and
current conditions.
Below you’ll find four smaller entires. By
default these are Feels Like, Wind, Humidity and Precipitation, but you
can choose between 12 other options including Visibility, Dew Point and
UV Index.
At
the bottom of the widget is the forecast for the current day. Unlike
some other weather widgets, Weather Center does not have the option to
display an extended forecast. You will also not find a link to
additional information that will open in your browser, as is the case
with other widgets.
MSN Weather Widget

The simple
MSN Weather
widget isn’t the one to pick if you’re looking for features. The
default view simply shows the name of your city, the temperature, and a
graphic that indicates current weather conditions and time. If you click
on the name of the city you will open up the MSN weather page in your
browser, while clicking elsewhere on the widget will open a five-day
extended forecast. You can, if you desire, make the five-day extended
forecast show up at all times by changing the settings.
There are
no options to show information like humidity, wind speed, or a radar.
Depending on what you want, however, that may be fine. Basic though this
widget may be, it is worth noting that this is the only Windows 7
weather widget listed here that will display a full five-day extended
forecast without forcing you to open your web browser. It also takes up
the least overall desktop space while using the smaller display
setting.
Weather Channel Widget

This
widget can be large. While the smallest display setting is of
reasonable size, the medium setting is about two and half times as wide
as
The Weather Channel widget
and about as tall. The larger display setting is four times the size of
the Weather Center widget. This is not the widget to download if you
are using a low-resolution monitor.
Fortunately, The Weather
Channel widget doesn’t completely waste space. The medium display
setting shows an extended three-day forecast that is relatively large
and easy to read. The more interesting function, however, is the radar
that appears when you make the widget huge. While it takes up a lot of
space, the upshot of that is that the radar mode on this widget is
actually readable. You won’t be able to zoom down to street-level, but
you’ll at least be able to see if the big blob of green-and-yellow
representing rain shows is near your city.
The Weather Channel
widget also includes buttons for hour-by-hour and ten-day forecasts as
well as the option to enlarge the radar or view it in motion. These
options all direct you to the Weather.com website, which is annoying.
There is also a complete lack of options for configuring the widget.
Still, if you want an easy-to-read widget with clear radar data this
could be the one for you.
Conclusion
These are far from
the only weather widgets to choose from. They are, however, the only
ones that I think are worth using. I tried other widgets – such as those
from Weather Underground and ProWeather – and found them to be clunky
or difficult to use. I could be wrong, however – post a comment if you
have a favorite widget that I missed.
Image Credit: Bitzcelt
Source: http://www.makeuseof.com/tag/weather-widgets-windows-7/
The 7 Best Windows 7 Gadgets
posted on July 5, 2010 by
Matt SmithWindows Sidebar when it arrived with Windows Vista. Most enthusiasts saw it as nothing more than cheap rip-off of Mac’s
Dashboard
with less overall functionality. In response, Microsoft polished up the
concept and introduced a proper gadgets platform in Windows 7.
Unlike the
sidebar,
gadgets in Windows 7 are actually very useful. Unfortunately many
people overlook this feature, instead going or a platform like
Google Desktop.
Having used both Google Desktop and Windows 7 Gadgets, I have to say
that gadgets have some advantages. They feel much smoother than Google
Desktop’s alternative. The selection is more limited, however, so let’s
take a look at some great Windows 7 gadgets.
Three Useful Meters
System monitors
are nice to have on your desktop. They offer you the ability to keep an
eye on your computer’s resources in real time, which lets you keep an
eye out for any strange spikes in the usage of your computer’s
resources. These spikes are usually no problem, but on occasion they can
alert you to the existence of malware or simply a program that you
installed and then later forgot about.
There are three great,
related system monitor gadgets available for Windows 7. These gadgets
are called CPU Meter, Network Meter, and Drive Meter.
CPU meter
monitors processor usage by displaying a graphic of processor usage and
also status bars for each processor core. This gadget also monitors RAM
usage. The
network monitor displays IP addresses and keeps track of both uploads and downloads. The
drives monitor displays all connected hard drive and their capacity.
Of
course, there are many system monitor gadgets you can choose from. What
makes these things stand out from the crowd, however, is their
interface. Each has a very clear, easy to understand aesthetic that
conveys maximum information in minimal space. This aesthetic is the same
across all three gadgets, as well (the gadgets are made by the same
developer) so your desktop doesn’t look like a hodge-podge of unrelated
gadgets.
Facebook and Twitter Explorer
Facebook and
Twitter
Explorer are, like the monitors above, two related gadgets created by
the same developer. In this case, however, the gadgets deal with the
most popular social networking websites.
The purpose of these two
gadgets is the same. Both Facebook and Twitter are frequently updated by
users, and you may also add messages to both. Facebook and Twitter
explorer act as simple desktop interfaces for this functionality. This
means that you don’t have to have a browser window open in order to keep
up to date on Facebook and Twitter updates.
The
Twitter Explorer is functional enough that you may no longer have much need to visit the Twitter website. The
Facebook Explorer
gadget is also functional enough when it comes to status updates, but
it doesn’t let you browse or add friends, play Facebook games, or access
any of Facebook’s other pages.
SkypeGadget
If you use
Skype
a great deal you may, like me, become a little bit frustrated with the
program’s interface. I personally find Skype’s interface to be far
larger than it really needs to be, and while the new ability to access
Skype status through a Jumplist in Windows 7 is nice, it doesn’t address
the fundamentally bloated interface.
Because of these complaints, I found
SkypeGadget
to be very useful. SkypeGadget serves as a more compact front end to
Skype, making it possible to use Skype without having to deal with the
normal Skype interface. SkypeGadget lets you view your contacts, make
calls, and begin IM conversations with them. I love having the ability
to view my contacts without a huge Skype window on my desktop.
My
only complaint with the gadget is the inability to place Skype phone
calls to “real” phone numbers due to the lack of a numberpad. Hopefully
this will be addressed in a future release.
Doppler RadLoop
Weather
gadgets are a bit played out, but that is mostly because they all tend
to do the same thing, displaying estimated current weather conditions
and perhaps a forecast of some kind. That’s alright, but the problem is
that the information isn’t always useful. Let’s say, for example, that
you want to ride your bike down to a coffee shop. A weather gadget that
simply says the forecast is for scattered shows doesn’t help you much
because it can’t tell you if a shower is really near your area or not.
For that, you need to take a look at a weather radar, and that is why
Doppler RadLoop
is so useful. Doppler RadLoop provides real-time radar information for
your current location. This lets you actually take a look at the current
weather conditions and make a better decision. If a big blob of red is
showing up in your area, you best stay home.
There are a few weather gadgets for Windows 7, but Doppler Radloop works the smoothest. IF you need to keep a track on
current weather this is the best way to do it.
Get Your Gadget On
I think some people shy away from Windows 7
gadgets
because of the poor taste left in their mouth by Vista Sidebar. Give
them a second chance! These are some very useful Windows 7 gadgets, and
the often times work better than gadgets available on other platforms.
if you know of any other interesting gadgets, please add them in the comments.
Souce:
http://www.makeuseof.com/tag/7-windows-7-gadgets/

























 In
the past Weatherbug had a pretty poor reputation. I remember having to
frequently uninstall it from my grandmother’s computer because it caused
problems whenever she booted into Windows. It seemed like I had to take
it off on a weekly basis because it was piggy-backing on other programs
and websites that she was using frequently.
In
the past Weatherbug had a pretty poor reputation. I remember having to
frequently uninstall it from my grandmother’s computer because it caused
problems whenever she booted into Windows. It seemed like I had to take
it off on a weekly basis because it was piggy-backing on other programs
and websites that she was using frequently.

 The simple
The simple  This
widget can be large. While the smallest display setting is of
reasonable size, the medium setting is about two and half times as wide
as
This
widget can be large. While the smallest display setting is of
reasonable size, the medium setting is about two and half times as wide
as