In an era where smartphone ownership is becoming the majority, it’s
hard to imagine someone who can’t (or won’t) send out text messages.
When was the last time you knew someone who
didn’t have a text
messaging plan on their mobile? Or better yet, when was the last time
someone told you “don’t text me because I’ve hit my limit!”?
You
probably don’t remember. And yet, there are still millions of people out
there who (whether involuntarily or by choice) don’t have access to
free text messaging. Maybe you’re one of them. Sometimes people lose or
misplace their phones and need to shoot a quick SMS to their friends or
family.
In either case, these
free services will send free SMS messages to your recipients at no extra cost. Very handy for those rare situations!

SendSMSNow
is one of the simplest web services to send free SMS texts. The process
is simple – you select a country code, enter the recipient’s number,
enter your own phone number, type the message, and off it goes. The text
message limit is 130 characters, which is more than most free services
will offer!
But the coolest part of SendSMSNow, in my opinion, is
that you have an inbox on the site and all replies go straight to that
inbox. This way, you don’t even need your phone to continue
communication. This inbox also tracks a history of all messages you sent
using SendSMSNow.
You can send unlimited free texts with this service. That’s just extra icing on top of an already delicious cake.
Regional Availability: 34 countries, including United States, Canada, Austria, France, Germany, Phillipines, Russia, and more.

Even
though the website interface for Online Text Message doesn’t look so
modern, the service is stronger than most. It supports a whole slew of
countries and carriers – so many, in fact, that I had a hard time
finding my right selection in the drop-down selection menu! What it
lacks in aesthetics, it makes up for in functionality.
You don’t
even need a phone number to use this service. Recipients can respond to
your texts and those responses will be directed to your email address.
Quite convenient, actually. There’s a “Quick Text” option with hundreds
of pre-written texts in case you just need to send a fast “Be right
there” or whatever.
Text messages are limited to 100 characters.
Regional Availability: All major carriers, including Verizon, AT&T, T-Mobile, Sprint, Nextel, SunCom, AllTel, and more.

The
Text ‘Em website looks simple, but that’s just indicative of how easy
it is to use their service. All you need is the recipient’s phone
number, their carrier, and your message. Text ‘Em supports dozens of
different carriers, so it’s almost guaranteed that you’ll be able to
text your recipient as long as they’re in the US.
Optionally, you
can input your email address, which is presumably used for responses to
the texts you send out. Text ‘Em imposes a 155 character limit on texts,
which is nearly 50% more than the average free SMS service. Take
advantage of it if you can!
Regional Availability: United States.

“
Our goal has always been to make web-based text messaging free and as simple as possible…”
Those are the words of promise that come out of TXTDrop’s creators and,
as far as I’m concerned, they’ve delivered on that promise. The
interface for TXTDrop is probably the easiest I’ve ever seen. All you
need is an email (for replies), the recipient’s number, and a message
that will be delivered instantly.
With TXTDrop, you can install a
Mac OS X dashboard widget or a
Windows 7 gadget
which you can use to send free text messages right from your desktop.
Extremely useful if you spend a lot of time on your computer and don’t
want to retrieve your phone to send out messages.
Regional Availability: United States and Canada.

The
one downside to Yakedi is that you need to register an account, but if
you can get past that, it’s great. With Yakedi, you can be sure that
your phone number won’t be misused to send you spam SMS messages. Your
information is secure and will private.
With a Yakedi account, you
can keep track of all of your sent free text messages. In addition,
your account has a built-in address book that you can keep updated with
important numbers in case you ever need to send an emergency text to
someone.
Unfortunately, Yakedi’s availability is rather limited, so most readers won’t be able to use their awesome service.
Regional Availability: Australia and New Zealand.
TextFree

If
you’d rather have a free SMS alternative on your mobile device,
TextFree is the app you want. It’s been consistently ranked as the #1
free texting app and it can send SMS and MMS messages even when you
don’t have a carrier or a texting plan. All it requires is an Internet
connection.
TextFree for Android
TextFree for iPhone
With
TextFree, you are assigned a unique number that is used whenever you
send outbound SMS messages. These texts can be sent to anyone, even if
they don’t have TextFree, because they act just like regular SMS texts.
Regional Availability: Over 30 countries, including United States, Canada, Bahamas, Hungary, India, Puerto Rico, Taiwan, Venezuela, and more.
Conclusion
With
the tools listed above, you’ll never again have to worry about being
unable to send a text. If one service goes down, there’s always another
one there. If you don’t want to use a website, get the TextFree app – as
a bonus, it’ll feel like you’re actually texting someone.
What other free SMS services are out there? Share them with us in the comments if you know of any that weren’t included here!
Source:
http://www.makeuseof.com/tag/whats-the-best-way-to-send-a-free-sms/
Bonus Tips:
|
Log into your Gmail account. In the Send SMS box above Chat, enter the phone number you want to send a SMS to.
|
In the dialog box, enter Contact name of the SMS recipient and check that country and phone number are correct. Then, click Save.
|
Type your message in the chat window and hit Enter.
|
Your message will be sent to the phone number you entered.
|
If your contact replies, the text message response will appear as a
reply in Chat. These conversations are stored in your Chat history just
like regular chats.
Learn more about Gmail SMS.

Last but not least, if you’re in the US you can also use
Google Voice.
This
solution won’t use the phone number that’s associated with your phone,
but rather the phone number which was given to your Google Voice
account. However, because all of the SMS messages are stored on Google’s
servers in Google Voice, you can use your phone, tablet, computer, or
any other device to check all of your SMS messages and reply to them.
This solution is only ideal for people who actually use their Google
Voice number and other Google Voice features — otherwise, you’d be
completely switching your phone number (at least the one you give out to
people) just for the SMS features. Additionally, MMS messaging doesn’t
work with Google Voice.
The best part about this solution is that
you don’t need to have your phone on the Internet, or even turned on for
that matter. You can just have your computer turned on to send SMS
messages just fine. This is because any calls or SMS messages sent to
your Google Voice number will first be received by Google, where it will
either store your SMS messages or forward phone calls to your actual
phone number. Therefore, SMS messages received via your Google Voice
number are stored on Google’s servers rather than your own phone, and
you can use the Google Voice Android/iOS app or web app to access them.
When
you first install the mobile app, it should set you up for the Google
Voice features, if you don’t have them already, or simply connect to
them if you already do. This is a fairly easy process, but beware that
Google Voice will try to replace your wireless carrier’s voicemail with
its own. You can skip this part if you’re not interested in that.
Send & Check Messages From:
- any browser via the web app
- any Android or iOS device with the Google Voice app
Source:
http://www.makeuseof.com/tag/3-ways-to-send-and-check-sms-messages-from-your-pc/
Send SMS Text Messages from Computer to Mobile Phone via Outlook
How to Send or Receive SMS Text Messages from Your PC computer to any
mobile phone number in the world ? We use Microsoft Outlook 2007 with
SMS Officer that gives you 10 SMS messages for free at the time of
registration.

With
Microsoft Outlook 2007, you can easily send (or receive) SMS text
messages from computer to any mobile phone – just write a new SMS text
message (like the way you compose emails in Outlook) and hit Send.
Similarly, you can also forward emails, pending tasks and calendar items from Outlook to your mobile phone via SMS.
How to send SMS text messages from computer using Outlook 2007 ?
To
SMS enable your copy of Microsoft Outlook 2007, first register your
mobile phone number at SMSOfficer. This new service from Microsoft
supports almost all cellular operators in US and other international
countries including India.

You
will soon get an SMS verification code on your mobile phone, confirm
and the SMS feature is activated in your Outlook without you having to
download any additional software – you will need to click on a
configuration link which sets the entire configuration for you.
Forward Emails as SMS Text Messages
To
compose an SMS message in Outlook, select New -> Text Message.
Outlook is automatically set up to use the standard text message limit
of 160 characters. If your message exceeds the 160 character limit, the
extra characters are truncated and delivered as a separate text message.
There
are no registration charges and you also get 10 SMS credits for free at
the time of joining SMS Officer. Once you exhaust the free limit, you
need to pay for using the Outlook SMS service – payment can be made via
PayPal.
When the other person replies to your SMS message, it
will arrive in your mobile phone. Am not sure if you can use Outlook
2007 to send bulk SMS messages – i.e., one SMS message addressed to
multiple recipeints. Visit
SMS Officer.
Source:
http://www.labnol.org/software/tutorials/send-receive-sms-text-messages-from-pc-computer-to-mobile-phone-outlook/2866/
Outlook 2010 - How to send and receive text messages (SMS)
With
Microsoft Outlook 2010 and Office Mobile Service (OMS) or a Microsoft
Exchange Server 2010 account, you can send and receive text messages
(SMS). But beyond just sending and receiving text messages, you can also
configure Outlook to send notifications to your mobile device as a text
message.
For example, you can receive an alert on your mobile device that an
important e-mail message has arrived — you can even have the e-mail
message forwarded as a text message. You can also have Outlook calendar
summaries sent to your mobile device.
There are two ways to use text messaging with Outlook 2010.
- Use an Exchange Server 2010 account to connect to a Windows Mobile device running Windows Mobile 6.5
- Or subscribe to a third-party Short Message Service (SMS) provider using OMS
In this article
Advantages of text messaging (SMS) in Outlook
Communicating with a wireless device by sending e-mail messages can
be awkward — not all mobile devices can connect to an e-mail account,
and accessing e-mail messages on a mobile device is typically slower and
more difficult than reading text messages.
An easier way to send and receive text messages is with your computer
and Outlook 2010. With Outlook, you can send messages to multiple
people simultaneously, and a full-sized keyboard enables you to write
messages more quickly and comfortably. Also, incoming messages are
received in your Outlook
Inbox. You can save your text
messages just as you would with an e-mail message. This helps you
maintain an ongoing record of your mobile communications. Finally, you
can configure Outlook to send important notifications to your mobile
device.
 Top of Page
Top of Page
Features of text messaging (SMS) in Outlook
- Text messaging (SMS) Send text
messages (SMS) to one or more wireless devices from Outlook. With the
Outlook text message interface, you can choose recipients from your
Outlook address book, type a message, add emoticons, and then preview
the message on a simulated phone screen before clicking Send.
Incoming text messages are delivered to your Inbox.
You can then move messages to a folder or do many of the same actions,
including forwarding, flagging, or categorizing that you already do with
e-mail messages.
- Calendar summaries Even when you are
away from your computer, you can stay on top of your Outlook calendar.
Configure Outlook to send a text message summary of your schedule to
your mobile device each day.
- Mobile reminders Get helpful
appointment reminders no matter where you are. A text message reminder
of upcoming appointments and events can be sent to your wireless device
automatically.
- Mobile notifications Have important
e-mail messages sent to your mobile device as a text message. In
addition to notifying you when you receive a new e-mail message, the
content of the e-mail message can be forwarded as a text message. Use
Outlook rules to choose which messages are forwarded and the
notifications that are sent to your mobile device.
 Top of Page
Top of Page
Set up text messaging (SMS) in Outlook
There are two ways that Outlook can send and receive text messages.
- With an Exchange Server 2010 account Outlook can send messages to a phone running Windows Mobile 6.5 or later.
- Third-party text messaging service If
you don’t have an Exchange Server 2010 account, you can use a
third-party text message (SMS) service that sends and receives text
messages on your behalf.
-
Note Third-party text messaging
service providers may charge a fee for this service. This charge is in
addition to any charges from your mobile carrier.
Microsoft Exchange 2010 with an existing phone
To use text messaging in Outlook with an existing phone requires an
Exchange Server 2010 account and a Windows phone running Windows Mobile
6.5 or later with a data plan.
In this configuration, Outlook uses Exchange 2010 and Exchange Active
Sync to communicate with your Windows Mobile 2010 phone to send text
messages (SMS) using your existing wireless service.
 Security
Security For security reasons, a digital
certificate may be required for your phone to connect to the Exchange
Server. For more information about configuring Exchange Server to work
with mobile phones, see
Deploying Phones with Windows Mobile 6.5 on Microsoft Exchange Server 2010.
- On your mobile phone running Windows Mobile 6.5, on the Home screen, choose Exchange ActiveSync, choose Menu, and then choose the Configure Server tab.
If the phone has never been synchronized with Exchange Server, Add Server Source appears.
- In Enter Email Address, type your e-mail address and then choose Next.
- In Edit Server Settings, if your Exchange Server address does not appear automatically, restart this procedure, or contact your network administrator.
- Enter your user name, password, and domain name, and then choose Next. Make sure to select the Save password check box.
- Select the Text Messages checkbox. You can also select other content to synchronize.
- Choose Finish.
An e-mail message confirmation is sent to your Outlook e-mail account.
- Wait several minutes, and then restart Outlook.
Third-party text messaging (SMS) service
This is the simplest and quickest method of enabling OMS, but you
might be required to pay an additional monthly fee for the service.
In this scenario, Outlook communicates with a third-party SMS provider to send text messages.

To select and subscribe to a third-party service, do the following:
- On the Home tab, in the New group, click New Items, and then click Text Message (SMS).
- In the Configure a Text Messaging (SMS) account dialog box, click Next
- In the Outlook Mobile Service Account dialog box, click Find a text messaging service for your mobile operator.
- In the Hosting Providers Web application, choose the country or region in which you have wireless service.
- Choose your wireless service provider.
- If service is available in your area, links to third-party text
messaging (SMS) providers appear. Click the link for a provider, and
then follow the instructions on your screen for subscribing to SMS and
configuring a new Outlook account.
- In Outlook, when asked if you want to add an account in Microsoft Outlook for this Web service, click Yes.
 Top of Page
Top of Page
Send a text message (SMS)
After setting up your text messaging service, you can use Outlook to send text messages (SMS).
Important To send text messages in Outlook, the texting service in Outlook must be enabled. For more information, see
Set up Office Mobile Service.
To send a text message (SMS):
- On the Home tab, in the New group, click New Items, and then click Text Message (SMS).
- In the Text Message window, type or choose a recipient, and then type your message.
- To insert an emoticon, on the Text Message tab, in the Insert group, click an emoticon.
- Preview your message in the Preview pane, and then click Send.
 Top of Page
Top of Page
Set up text message (SMS) notifications
You can configure Outlook 2010 to send text notifications to your mobile device to:
- Alert you to upcoming calendar events
- Summarize your calendar schedule for the coming day
- Forward specific email messages
Important To use text notifications, the text messaging (SMS) service in Outlook must be enabled. For more information, see
Set up Office Mobile Service.
- Click the File tab.
- Click Options.
- Click Mobile.
- Click a notification type to add or change, configure the notification, and then close all of the dialog boxes.
Source:
http://office.microsoft.com/en-us/outlook-help/send-and-receive-text-messages-sms-HA101823438.aspx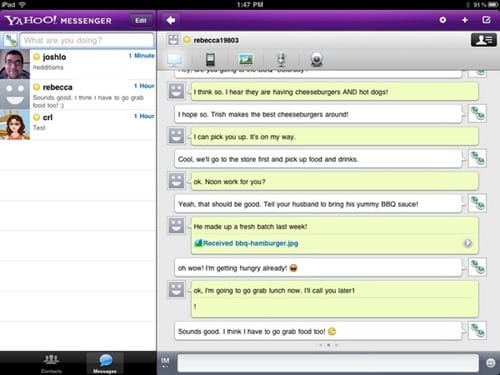
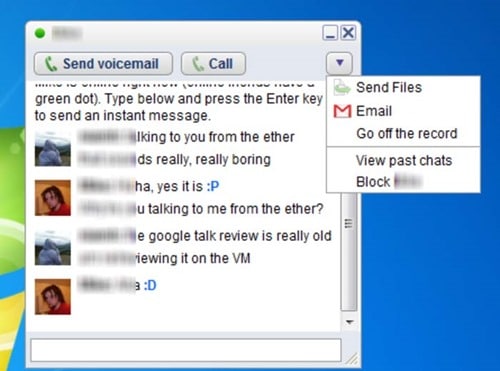
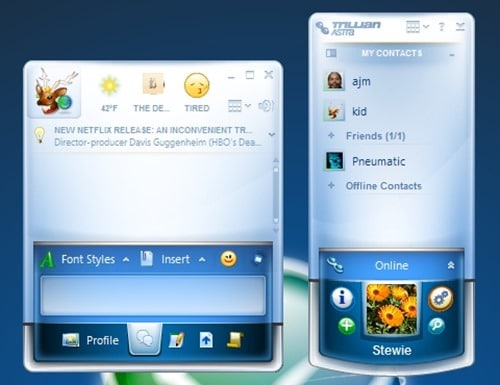
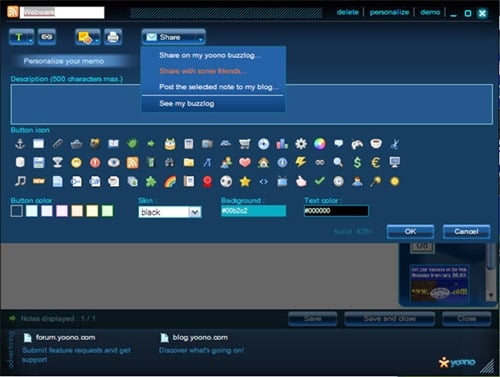
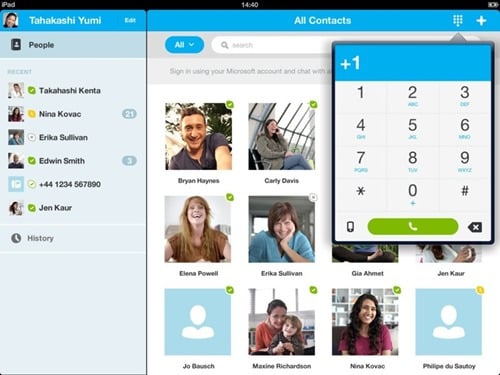
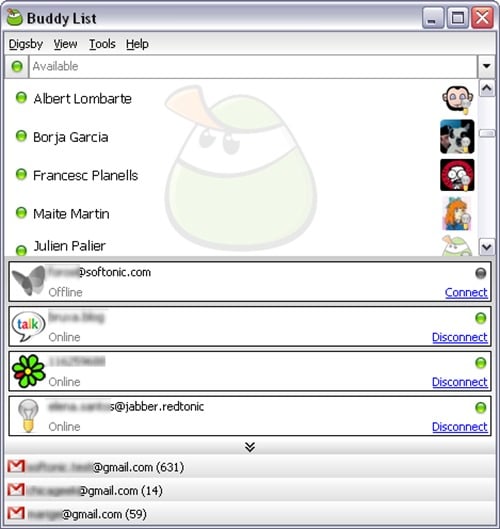
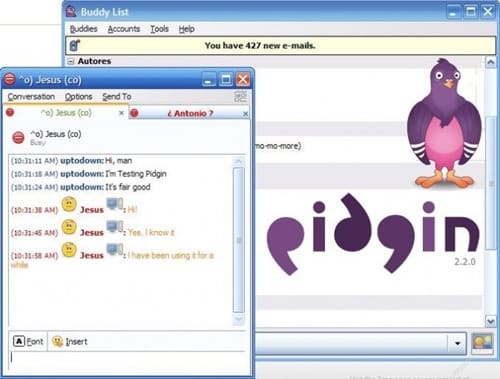
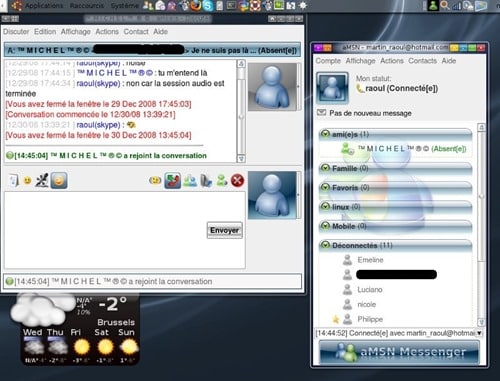
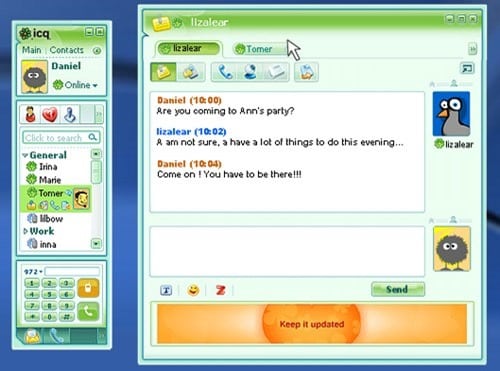
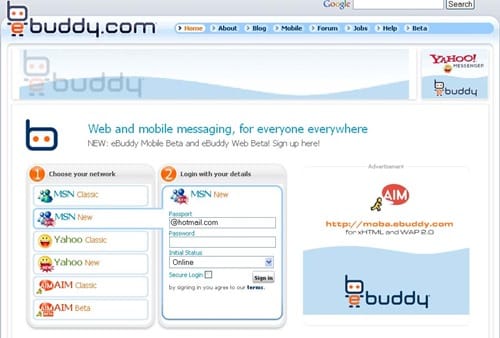

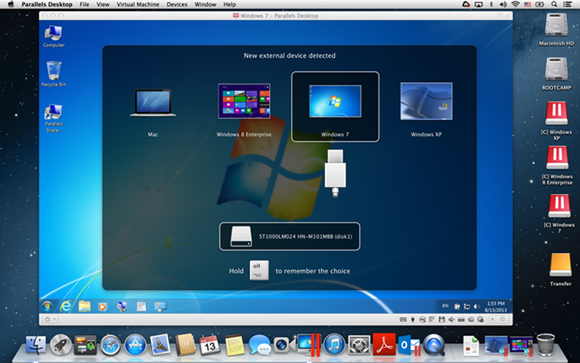
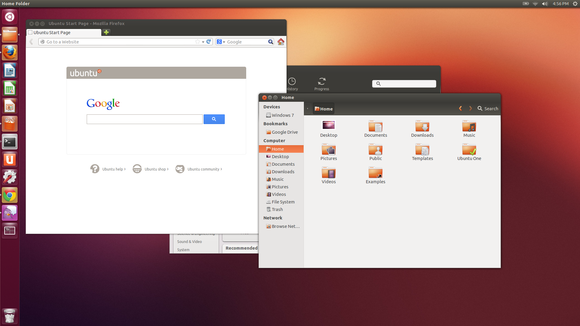
 Acer
Acer 























