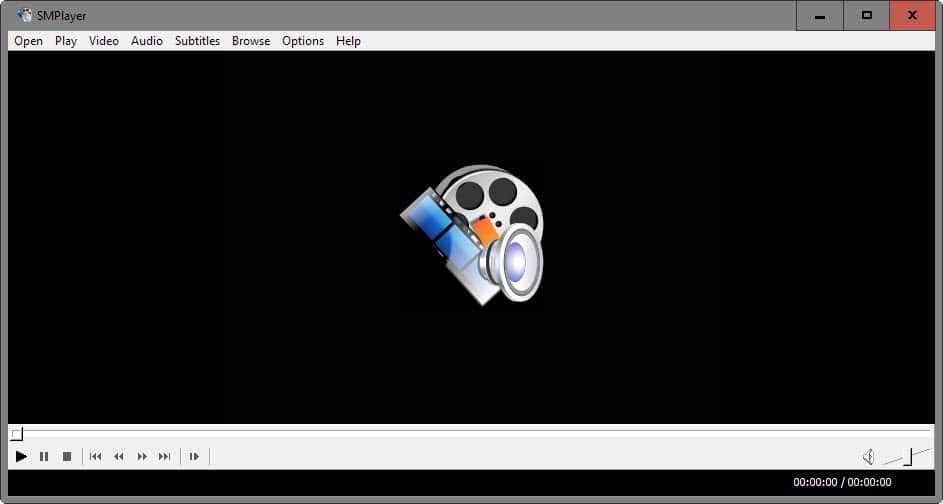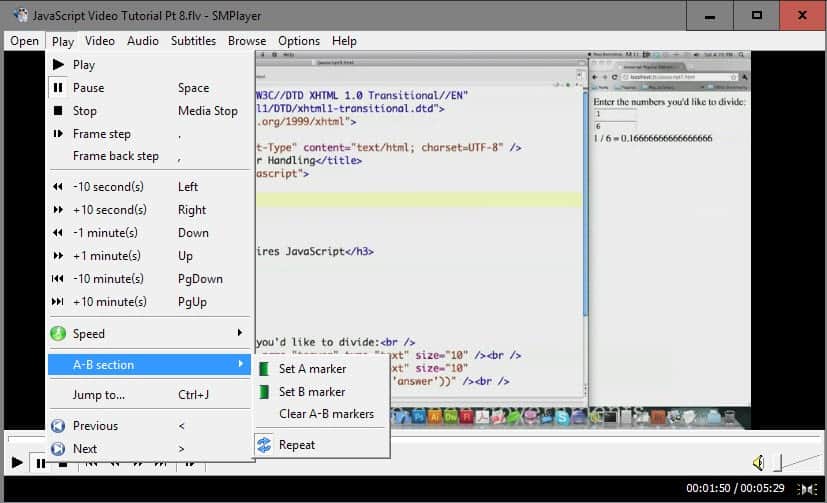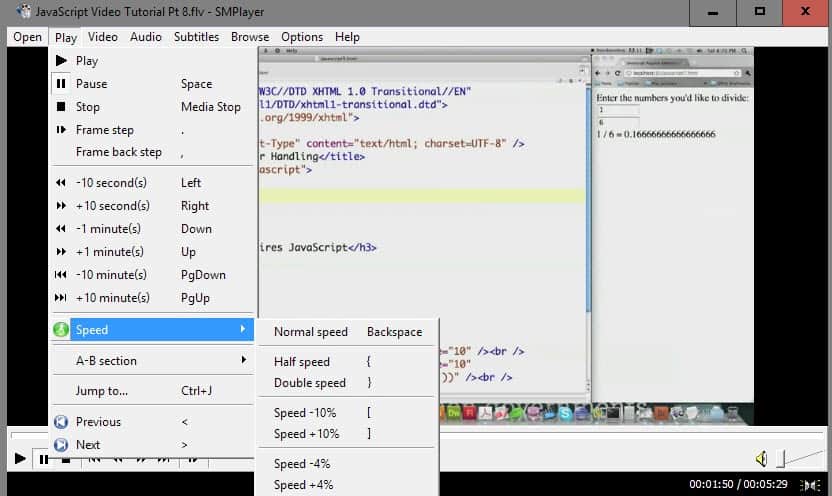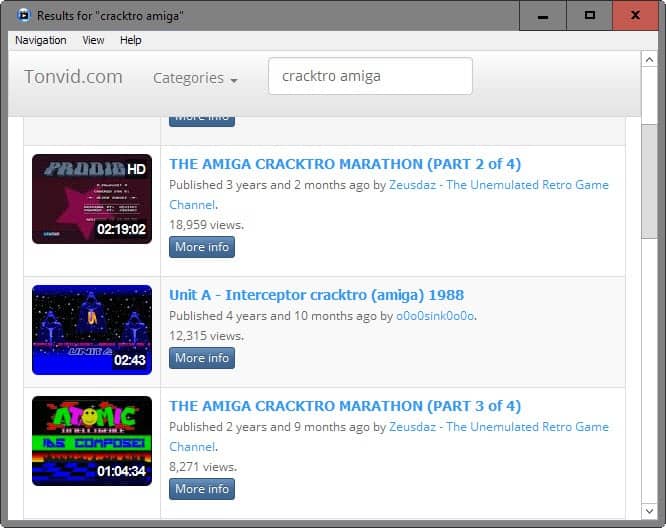My love of organic fruit and veg aside, here are some of the best free PDF to Word converters around.
Offline Conversion Tools
While you can choose from numerous online PDF to Word converters, sometimes you’ll actually want your own readily available software. Firstly, offline conversion tools are by and large much faster than their online counterparts, and secondly, your online conversion will remain online.Anything other than the odd document shouldn’t be converted using an online tool, e.g. anything sensitive, business documents, and information you’d like to keep private.
1. PDFMate
I’ve used PDFMate for some time now as it not only accurately converts PDF to Word, you’ll also get Text, EPUB, HTML, SWF, and JPEG conversions thrown into the deal.

It features a very simple interface, it is free, and comes with some handy additional tools, such as batch conversions, document encryption, multi-language support, and a host of other customizable settings.
2. WinScan2PDF
From an application with many functions, to one that does the bare minimum. Importantly, it completes its single role well, granting it inclusion in this list.

WinScan2PDF is a tiny application. At just 30 KB, it could be the smallest piece of software you use today. You have four options: Select Source, Scan, Multiple Pages, and Cancel. The design is intuitive (how couldn’t it be?!), and you simply point it at whichever document you’d like to convert, and off you go.
3. UniPDF
Finally, in the offline category, UniPDF, a relatively versatile conversion tool with support for multiple file formats, including Word, Text, and HTML.

Throw into the bargain PDF to JPEG, PNG, BMP, TIF, GIF, PCX, and TGA, as well as batch conversions and image resolutions settings, and UniPDF becomes a great, free, allaround conversion tool.
Online Conversion Tools
As I mentioned in the Offline Conversion Tools preface, you should only use online tools when necessary.Now, an online conversion service isn’t going to splurge your private details all over the Internet, let alone leak your precious banking details to the world. But it will make a copy of your conversion as part of the process, and as we should all know by now, what goes online, stays online.
I also hate having to give an email address as part of the process, knowing you’re likely setting your inbox up for some serious incoming spam.
That said, they are extremely convenient, and many online conversion services offer you a simply staggering amount of potential output formats.
4. Smallpdf
Smallpdf is one of a massive number of online PDF converters. So its very inclusion in this list should illustrate its usefulness versus other equivalent products. It also has a jolly snazzy aesthetic, which wins it further points.

Smallpdf offers a range of PDF conversion services, including PDF to Word, PowerPoint, Excel, JPEG, and HTML. You can also use the online service to merge multiple PDFs into a single file, or split PDFs into separate documents.
Interestingly, Smallpdf also offers a document password locking and unlocking feature, though any truly encrypted documents will remain so.
5. CloudConvert
CloudConvert has the added bonus of converting almost any file format you throw at it to almost any other file format you like.
Its PDF to Word conversion is accurate, tables are well preserved and remain in the correct location, and it handled some particularly image and bullet-point laden documents with ease.

CloudConvert really does appear to be “come for the PDF to Word conversions, stay for everything else.”
Convert Using Word
Of course! You can use Microsoft Word itself to convert a PDF into an editable document. However, this feature is only available to users running Office 2013 and Office 2016.Open Microsoft Word 2013 or 2016. Head to File > Open. Browse to and open the PDF. You’ll meet a message explaining that a small amount of reformatting may occur, and that line breaks and page breaks may not be quite where you are expecting them.
In my experience, the correspondence between PDF and Word is usually quite close, depending on the nature of the PDF. Word doesn’t always handle tables very well, so bear that in mind.
You’re All Set to Convert
The five conversion tools we’ve selected each take care of PDF to Word conversion extremely well. You have the option to use Word, but as even Microsoft is prepared to admit, it can be a little lacking, especially when you consider the other options available to you. Spare yourself time and stress, and use one of these!Source: http://www.makeuseof.com/tag/convert-pdf-word-free/