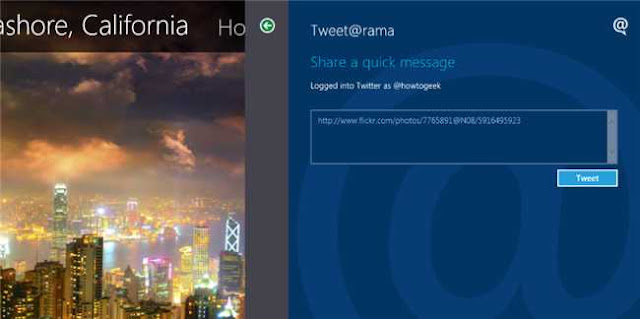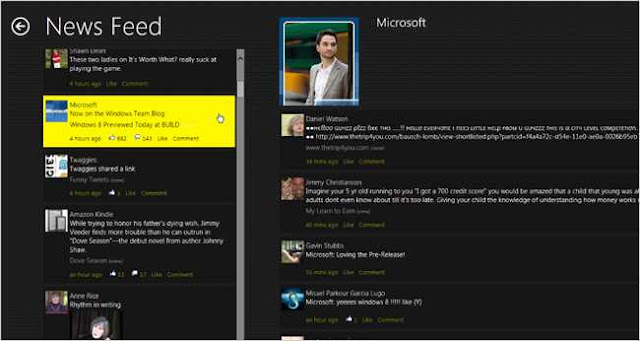Windows 8 Screenshot Tour: Everything You Possibly Want to Know
Yesterday Microsoft released the first preview release of Windows 8, and we spent all night testing it out and
diving into how it all works. Here’s our review, and the normal How-To Geek style screenshot tour, with loads and
loads of pictures.
diving into how it all works. Here’s our review, and the normal How-To Geek style screenshot tour, with loads and
loads of pictures.
Note: this article was so incredibly long that we broke it up into multiple pages, which isn’t something we do often.
So What’s New in Windows 8?
There’s a ton of new stuff in Windows 8, but the biggest change that you’ll notice right away is the addition of the
new tile-based Metro interface, which you can see in the screenshot above. Keep in mind that this is the developer preview
release, which means it’s nowhere near finished, and you should definitely not install this on your primary
PC.
new tile-based Metro interface, which you can see in the screenshot above. Keep in mind that this is the developer preview
release, which means it’s nowhere near finished, and you should definitely not install this on your primary
PC.
We’ll go into loads of detail about everything as you read further, but first here’s a quick list of just some of the new
features:
features:
- Metro Interface – the new default interface in Windows 8, keep reading for everything about this.
- Faster Boot Times – Windows 8 will boot much faster than Windows 7, thanks to a partial hibernation mode and a
lot of improvements in the loading process. On my old Dell laptop, it boots in less than 10 seconds – on new
machines, it’s crazy fast. - Less Memory Usage than Windows 7. That’s right. Microsoft is saying that not only will this version use less RAM
than Win7, it also uses less running processes. - Windows Explorer overhauled, now has the Ribbon UI, Revamped File Copying, and ISO mounting.
- In-Place PC Refresh will reload Windows in just a couple of clicks, keeping your files intact.
- ARM processors are now supported, which will lead to an entirely new class of low-power, battery-efficient tablets.
- Hyper-V is now part of Windows – so now you can create virtual machines easily without installing anything extra.
- Taskbar can now span multiple monitors – this very simple feature has finally made it into Windows.
- Wallpaper can now span multiple monitors – yet another feature that should have been around 10 years
- ago.
- Universal Spell Check across Metro applications.
- Windows Live Integration for Sync, Mail, Skydrive lets you sync all your settings across your PCs, including your
files, mail, and photos. The sync is available in the preview, but the Skydrive and Mail are not yet. - Windows Store will let you purchase Windows apps all in a single place.
- New Task Manager is completely revamped with much better tools, including a way to disable startup applications,
track application resource usage over time, and even easily restart Windows Explorer.
There’s way more changes all over the place, and we’ll try and cover as much as possible, but there’s no way we can get everything.
Not to mention the fact that this is a preview, so there’s probably a whole lot more coming in the beta.
Not to mention the fact that this is a preview, so there’s probably a whole lot more coming in the beta.
How Can I Get Windows 8?
First, you’ll want to make sure that your PC can run Windows 8, and thankfully the Windows 8 system requirements are
basically the same as Windows 7. You can probably get away with installing this on a PC with lousy specs, but obviously
you’ll have a better experience on a faster machine. Here’s the specs:
basically the same as Windows 7. You can probably get away with installing this on a PC with lousy specs, but obviously
you’ll have a better experience on a faster machine. Here’s the specs:
- 1 gigahertz (GHz) or faster 32-bit (x86) or 64-bit (x64) processor
- 1 gigabyte (GB) RAM (32-bit) or 2 GB RAM (64-bit)
- 16 GB available hard disk space (32-bit) or 20 GB (64-bit)
- DirectX 9 graphics device with WDDM 1.0 or higher driver
- Taking advantage of touch input requires a screen that supports multi-touch
The key thing to note is that you don’t need a touch device to install Windows 8. Keyboard and mouse will work just fine.
Just head to dev.windows.com and download the ISO images from the page. Then head to the Microsoft Store page
and download the USB/DVD Download Tool, which can put the ISO image onto a bootable flash drive for installation
—all you have to do is choose the ISO, choose the drive, and wait for it to finish copying.
and download the USB/DVD Download Tool, which can put the ISO image onto a bootable flash drive for installation
—all you have to do is choose the ISO, choose the drive, and wait for it to finish copying.
The setup process is nearly identical to Windows 7, so we’re not going to go into detail about it here. We’ll assume if
you’re installing Windows 8 that you’re not a newb, and as such you shouldn’t need any help clicking through a couple of installer screens.
you’re installing Windows 8 that you’re not a newb, and as such you shouldn’t need any help clicking through a couple of installer screens.
Various Install Notes:
- We were not able to get it working in VMware Workstation or Virtual PC.
- If you do want to virtualize, try VirtualBox. Many readers reported luck with this.
- You don’t need a product key or a login to download or install Windows 8.
- The preview release is supposed to auto-update. There’s no word on when the Beta release will be out, or whether it
will automatically upgrade. - The preview release does not have Media Center included. Microsoft says that it will be a part of Windows 8 though.
- If you want to disable Metro UI entirely, you can open up the registry editor and change the value of RPEnabled to 0
instead of 1 at the following key: (via NeoWin)HKEY_CURRENT_USER\Software\Microsoft\Windows\CurrentVersion\Explorer\Note that we’re not recommending this, because it makes installing Windows 8 fairly pointless. - If you’re using Internet Explorer from the Metro pane, you’ll notice that Flash doesn’t work. This is actually by design – no plugins in the Metro IE.
Good luck, and make sure to let us know in the comments how you fare.
What’s This Metro Interface All About?
Metro is a tile-based interface focused on being clean and simple, with simple icons and beautiful typography instead of the typical shadows and raised button interfaces that we’re used to. Many tiles are more than just an application launcher, they contain live data that updates automatically—a weather tile will automatically show the latest weather report, a news title
will scroll the latest from your feeds, the social widget will show the latest photos from Facebook, and your stock ticker will automatically show you what those greedy Wall Street people are up to.
will scroll the latest from your feeds, the social widget will show the latest photos from Facebook, and your stock ticker will automatically show you what those greedy Wall Street people are up to.
This interface was first released on Windows Phone, and while it’s definitely ideal for a touchscreen environment, it’s also
quite usable with the keyboard and mouse—though you will find that scrolling multiple pages is much more tedious
using just the mouse than using a simple swipe on the screen.
quite usable with the keyboard and mouse—though you will find that scrolling multiple pages is much more tedious
using just the mouse than using a simple swipe on the screen.
Metro Features
- Universal Sharing across applications allows applications to easily share files or text with cloud services (and each
other). You can load a picture from Facebook into a photo editing app, then share it on Twitter once you’re done. And it’s all hooked into the common file open dialogs, and the new Share feature. - Universal Search allows applications to register with the global search in the Metro interface, so you can search
across any application that supports it. - Hardware Acceleration – all Metro applications are automatically hardware accelerated, making the entire
experience much more smooth. - Process Suspending – Windows can automatically suspend Metro applications for better battery life when they
aren’t being used. - New WindowsRT runtime provides these features to any application in almost any language, with almost no extra
code. That means existing applications can be easily modified to connect to social networks without writing any
networking code.
To bring up the Metro Start screen when you’re in any other application, just hit the Windows button.
The main Start screen is also a complete replacement for the Windows 7 Taskbar—you can just start typing at any point
while viewing the main Metro Start screen and you’ll be able to quickly find any application on your system the same way
that you could on Windows 7.
while viewing the main Metro Start screen and you’ll be able to quickly find any application on your system the same way
that you could on Windows 7.
Metro Keyboard Shortcuts
These are a few keyboard shortcuts that I’ve personally been using. There’s others, but I haven’t figured out whether they
work for mouse/keyboard mode or only if you’re using a touch screen with a keyboard also connected, so I won’t include
them.
These are a few keyboard shortcuts that I’ve personally been using. There’s others, but I haven’t figured out whether they
work for mouse/keyboard mode or only if you’re using a touch screen with a keyboard also connected, so I won’t include
them.
- Windows+F – Opens File Search
- Windows+C – Opens Charms Bar
- Windows+I – Opens Settings
- Windows+Q – Opens App Search pane
- Windows+W – Opens Settings Search app
- Windows+Z – Opens App Bar
If you aren’t at the Start screen, all you have to do is hit the Windows key to get back to the screen, and then start typing to
launch an application—it’s the same set of keystrokes you would use before, but a different interface.
launch an application—it’s the same set of keystrokes you would use before, but a different interface.
Back on the main Metro screen, you can easily click and drag to move items around on the screen. If you’re using a touch interface, you can do the same thing with your fingers. You can even zoom out using a Pinch gesture to see all of the items
on the screen without having to scroll—as far as we can tell, there’s no way to do that in the mouse-only interface, but if
you know how to do that, please leave a comment and tell us how.
on the screen without having to scroll—as far as we can tell, there’s no way to do that in the mouse-only interface, but if
you know how to do that, please leave a comment and tell us how.
If you right-click on a tile you’ll see a check box—if you’re using the touch interface you can nudge the tile up or down…

Which will enable a menu at the bottom of the screen. Depending on what tile you’ve selected, you’ll either get items to
make it Larger, Smaller, Uninstall it, Pin it, or Unpin it.
make it Larger, Smaller, Uninstall it, Pin it, or Unpin it.

If you were to click on a regular application like Task Manager or the command prompt, you’ also get some extra items like Run as Administrator, which is pretty useful for many system tasks.

Some of the tiles will open up a Metro-style application, which is always full screen. The Weather application can be
customized for your location, and you can even pin multiple weather tiles to the home screen for multiple locations.
customized for your location, and you can even pin multiple weather tiles to the home screen for multiple locations.
You might notice the purple bar on the left hand side of the screen—that’s very important. Whenever you’re in a Metro application using a touch interface, you can swipe from the left side to flip between applications. Keep swiping left to cycle through all of the applications. This is roughly the same as using Win+Tab, which works differently in Windows 8 than it
did in Windows 7. You can, of course, still use Alt+Tab the way you always did.
did in Windows 7. You can, of course, still use Alt+Tab the way you always did.
If you swipe from the left and then drop the thumbnail into the screen, you can actually dock two separate full-screen
applications into the same screen—notice the green line in the middle of the two applications below. On the left is the news feed, and the right is a photo application. You can switch which side of the screen has the “sidebar” application, or switch which application is on either side. What you can’t do, however, is adjust them to be 50/50, it’s a fixed ratio
.
applications into the same screen—notice the green line in the middle of the two applications below. On the left is the news feed, and the right is a photo application. You can switch which side of the screen has the “sidebar” application, or switch which application is on either side. What you can’t do, however, is adjust them to be 50/50, it’s a fixed ratio
.
Swiping from the right side will pull up another menu, which they call the “Charms” menu. Yes, that’s a very silly name.
This allows you to get to various functions like Search, Share, or Settings, and this works across the board in Metro
applications. You’ll most likely use this feature most often to search and share from within applications—for instance, if
you were viewing a photo and wanted to share it on Facebook, or if you needed to do a search through an application for a
file.
This allows you to get to various functions like Search, Share, or Settings, and this works across the board in Metro
applications. You’ll most likely use this feature most often to search and share from within applications—for instance, if
you were viewing a photo and wanted to share it on Facebook, or if you needed to do a search through an application for a
file.
If you’re using the keyboard and mouse, you can use the Win+C menu to pull up the same menu, except in the lower
left-hand corner. Oddly, you can also move your mouse to the lower left corner of the screen, and the menu will show up
—in fact, this works whether you are in the Metro interface or back on the Windows 7 style Taskbar.
left-hand corner. Oddly, you can also move your mouse to the lower left corner of the screen, and the menu will show up
—in fact, this works whether you are in the Metro interface or back on the Windows 7 style Taskbar.
Keep reading for the rest of the review, including the new Windows 8 Explorer, Task Manager, the new Control Panel, and a bunch more.
Windows 8 Screenshot Tour: Everything You Possibly Want to Know
Windows 8 Lock Screen
Windows 8 brings an entirely new lock screen experience. Not only does your desktop look beautiful when it first boots up, but it can actually display useful data on the screen when it’s locked—a count of emails, messages, and other interesting data. In
fact, you will be able to install applications that hook into the login screen and show whatever data you want there, as
long as it fits the Windows 8 UI specs.
fact, you will be able to install applications that hook into the login screen and show whatever data you want there, as
long as it fits the Windows 8 UI specs.
From the lock screen, you can swipe the screen up with either the touch interface or the mouse to reveal the login screen,
which can be a standard password, a PIN code, or even a touch screen swipe password, where you touch the picture in
various places to unlock, instead of using a password.
which can be a standard password, a PIN code, or even a touch screen swipe password, where you touch the picture in
various places to unlock, instead of using a password.
Note: we grabbed these images from Microsoft since we weren’t able to get high-quality pictures of the lock screen.
It’s hard to see in this screenshot, but you might notice in the bottom right-hand corner, there’s a little notice from Windows Update saying that your PC will restart in 2 days to install security updates. That’s right, no more annoying Windows
Update popup.
Update popup.
Using Windows 7 Applications (and Taskbar) in Windows 8
My Twitter feed has been flooded with people asking about whether you can use Windows 7 applications in Windows 8,
and also if you can use the Windows 7 style Taskbar instead of the Metro interface. The answer is that yes, all applications
will continue to work perfectly, and the Windows 7 taskbar is still there—but sadly, as of right now, the Windows 7 Start
Menu is completely gone, replaced with Metro instead.
and also if you can use the Windows 7 style Taskbar instead of the Metro interface. The answer is that yes, all applications
will continue to work perfectly, and the Windows 7 taskbar is still there—but sadly, as of right now, the Windows 7 Start
Menu is completely gone, replaced with Metro instead.
To reach the Windows 7 style desktop, you can either click the Desktop tile in the Metro interface, hit the Windows + M
shortcut key, or you can simply Alt+Tab or open a Windows 7 application some other way. You’ll immediately be taken to
a very familiar screen, albeit lacking the Start Orb. Everything else throughout Windows 8 works just about how you’d
expect it to, except clicking on the Start button will take you to the Metro screen.
shortcut key, or you can simply Alt+Tab or open a Windows 7 application some other way. You’ll immediately be taken to
a very familiar screen, albeit lacking the Start Orb. Everything else throughout Windows 8 works just about how you’d
expect it to, except clicking on the Start button will take you to the Metro screen.
Start at that screen long enough, and you’ll start to ask yourself the question I did… wait a second! Where’s the Shut Down Button! How do I restart?! And you’d be right to ask that question. The answer is that you need to use the Win + I shortcut
key combination to pull up the Metro settings menu (more useful for Metro applications, of course)…
key combination to pull up the Metro settings menu (more useful for Metro applications, of course)…
And here’s a close-up of the bottom right-hand corner, where you’ll find the new Power options. From here, you can shut
down or restart your PC. You could also create a shortcut on the desktop to shut down or restart, but it’s nice to know how
the built-in method works.
down or restart your PC. You could also create a shortcut on the desktop to shut down or restart, but it’s nice to know how
the built-in method works.
Since we’re already looking at the Windows 7 style side of things, we should talk about Explorer.
Windows Explorer Updates in Windows 8
There’s been a lot of complaints about the new Ribbon interface in Windows 8, especially since it does take up a lot of
screen space—but after using it for a while, it’s actually quite natural to use, especially since you can keep the Ribbon
minimized most of the time. Update:turns out, you can force the Ribbon to stay minimized all the time.
screen space—but after using it for a while, it’s actually quite natural to use, especially since you can keep the Ribbon
minimized most of the time. Update:turns out, you can force the Ribbon to stay minimized all the time.
And here’s what it looks like with the Ribbon minimized. So much simpler, even clean looking. All the functionality is
there, easily accessed from the Ribbon should you need it.
there, easily accessed from the Ribbon should you need it.
You can also use the Quick Access Toolbar, and add a couple of useful options on there. This ends up with an Explorer
window that’s actually a lot cleaner than before while giving you more functionality.
window that’s actually a lot cleaner than before while giving you more functionality.
One of the nicer changes in Windows 8 is the new file copy dialogs, which came in really handy during a bunch of file copy jobs I was doing. The default view gives you way more information about your file transfer, and seems to be a lot more accurate
than all the other versions of Windows.
than all the other versions of Windows.
Where it gets really interesting is once you hit a few conflicts—you’ll see a dialog that’s somewhat similar to previous
versions, but cleaner. Click the “Choose” option, however…
versions, but cleaner. Click the “Choose” option, however…
And you’ll end up on a dialog that allows you to manually choose which files you want to keep, with a little preview of
each file. Double-click on any of the files, and you can open them up. It’s extremely useful.
each file. Double-click on any of the files, and you can open them up. It’s extremely useful.
Mounting ISO Images!
Keep reading for more about the new Task Manager, more details about Metro-style data sharing, the new Control Panel,
and the new Refresh feature.
and the new Refresh feature.
Windows 8 Screenshot Tour: Everything You Possibly Want to Know
Metro Applications and Sharing
The Windows 8 release comes with a bunch of sample applications that really show off how interesting this new interface
can be. For instance, in the screenshot above we’re looking at the Picstream application, which pulls interesting images
from Flickr. You can use the universal Win+Q shortcut key to open up the search pane for this application, type in anything, and find some interesting images that people have posted on Flickr.
can be. For instance, in the screenshot above we’re looking at the Picstream application, which pulls interesting images
from Flickr. You can use the universal Win+Q shortcut key to open up the search pane for this application, type in anything, and find some interesting images that people have posted on Flickr.
Drill down into one of those images, however, and you can use the Win+C shortcut key we talked about earlier to pull up
the Charms menu, and then use the Share option. On this PC running the preview, there’s two options for Facebook or
Twitter, but one can assume over time you’ll have options for Email, IM, and any number of other sharing services.
the Charms menu, and then use the Share option. On this PC running the preview, there’s two options for Facebook or
Twitter, but one can assume over time you’ll have options for Email, IM, and any number of other sharing services.
Choose the Tweet@rama option, and you’re immediately shown a Tweet window where you can share directly on Twitter,
without even leaving the application.
without even leaving the application.
If you were to open up the Tweet@rama application and hit the Win+Q shortcut key, you’ll notice that just like in the
Photo application, you can use the same search sidebar to search through your tweets as well. In fact, you could search
through your photos just by clicking one of the other applications on the sidebar.
Photo application, you can use the same search sidebar to search through your tweets as well. In fact, you could search
through your photos just by clicking one of the other applications on the sidebar.
Want to read your Facebook feed directly from Metro? No problem, just open up the Socialize app, plug in your Facebook credentials, and start browsing through things like your News Feed…
But even more interesting is that you can easily browse through your photos. Here’s all my messy photo albums, for
instance.
instance.
Drill down into one of them, and you can view all the pictures, download them, or even share them through another
application.
application.

There’s also a Feed reader application, which is pretty simple to use. Select your feeds or add them using the
text box…
text box…
Once you click through, however, you’ll get a very pretty reader view that scrolls across the screen from right to left.
Assuming you’re looking at a full feed, of course.
Assuming you’re looking at a full feed, of course.
Internet Explorer 10 and the Metro Interface
Launch Internet Explorer from the Metro screen, and you’ll be taken to a full-screen browser mode that’s quite unlike
anything you’re used to. If you use the Win+Z keyboard shortcut to bring up the App bar, you’ll see each tab, and the
address bar at the bottom.
anything you’re used to. If you use the Win+Z keyboard shortcut to bring up the App bar, you’ll see each tab, and the
address bar at the bottom.
You can use the Pin icon to create a new tile on the home screen for that web site, which is pretty useful for quickly launching your favorite sites.
Of course, if you were to launch Internet Explorer from the Taskbar, you’d get the regular desktop interface instead. After
taking a quick spin around the browser, it feels roughly the same as IE9, so there’s not much new there to report at this time.
taking a quick spin around the browser, it feels roughly the same as IE9, so there’s not much new there to report at this time.
Keep reading to learn about the Windows 8 Task Manager, the new Control Panel, and a few other odds and ends.
Windows 8 Screenshot Tour: Everything You Possibly Want to Know
Task Manager
As you can see in the screenshot above, the new Task Manager is a lot different looking. Don’t freak out! There’s still loads
of power, it’s just hidden behind the More details button. Once you open up the detailed view, you’ll see a much cleaner
and useful dialog window showing CPU, RAM, Disk, and Network usage.
of power, it’s just hidden behind the More details button. Once you open up the detailed view, you’ll see a much cleaner
and useful dialog window showing CPU, RAM, Disk, and Network usage.
The first thing you might notice in this screenshot is that two of the processes have a Status of “Suspended”. This is because they are both running as Metro applications, and since they are running in the background they are suspended and won’t use up
any processor time.
any processor time.
Flip over to the Performance tab, and you’ll see an extremely slick dialog that lets you monitor all your CPU, RAM, Disk,
and network usage. Awesome.
and network usage. Awesome.
Continuing on the improvements, there’s now an App History tab, which lets you track how much RAM or CPU an
application has been using over time—an extremely useful feature for figuring out what is slowing down your PC.
application has been using over time—an extremely useful feature for figuring out what is slowing down your PC.
There’s a new Startup tab that lets you quickly find any startup items and disable them in one click. Done!
And here’s an interesting feature you might overlook otherwise—since you can’t kill Windows Explorer and still use the
interface, they now provide a Restart button.
interface, they now provide a Restart button.
Multi-Monitor Wallpaper and Taskbar!
We haven’t tested this yet, so this image is from Microsoft, but as you can see, it’s now possible to put both the Taskbar and wallpaper across both screens. There’s even a bunch of options that let you configure it.
New Toast Dialogs
When you insert a USB drive, you’ll see a new Metro-style interface asking what you want to do with this drive. Awesome.

Hmm, wait… what’s that File History thing? Sure enough, if you look through Control Panel, you’ll see a new File History
panel, where you can configure a backup drive to store a history of all your user files. It’s a backup solution.
panel, where you can configure a backup drive to store a history of all your user files. It’s a backup solution.

You can backup to a network location as well…

And easily see the previous versions to restore.

New Control Panel
If you click on the Control Panel icon on the Metro screen, you’ll see a new full-screen dialog with loads of options. Most
of them are pretty self-explanatory, so we aren’t going to go into detail here. You can use Personalize to easily change your lock screen picture, and change the applications that show notifications on the lock screen—though no applications are currently available to use.
of them are pretty self-explanatory, so we aren’t going to go into detail here. You can use Personalize to easily change your lock screen picture, and change the applications that show notifications on the lock screen—though no applications are currently available to use.
Using the Search and Share sections, you can configure which applications are available to the search engine and sharing
features, how much history is kept, and a lot of other options.
features, how much history is kept, and a lot of other options.
Sync Settings
You can easily turn Windows Live sync on or off using this section. Very useful for the more paranoid among you.
PC Refresh and Reset
Some of you reload your PC on a very regular basis. Yes, you know who you are. Well now, Microsoft has built in an easy
way for you to either reload Windows or completely wipe and reload—all with just a couple of buttons.
way for you to either reload Windows or completely wipe and reload—all with just a couple of buttons.
The Refresh option is like doing a reload of Windows without getting rid of your user folder—Windows store apps will be
kept, Windows 7 style apps will be removed.
kept, Windows 7 style apps will be removed.
Last but Not Least – a New Aero Basic Theme
If you’re using a machine that can’t handle Aero, or you don’t like the shadows, here’s what the new Basic theme looks like.
Hopefully you’ve enjoyed our extremely long review. Make sure to let us know how you fared with your own install in the comments.
Source: