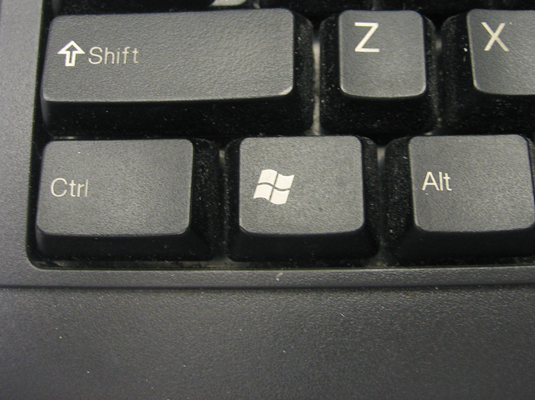Pidgin is a great multi-protocol IM client. Out of the box it provides support for 15 different protocols, including most of the important ones: MSN, Yahoo, Gtalk, ICQ, and XMPP to name a few. Two glaring omissions include Facebook IM and Twitter - both of which are built-in to Digsby by default.
Thanks to the developers of two plugins, a couple quick downloads and some simple instructions can remedy the situation with minimal effort. To top it off, the finished product only uses about 20mb of memory - under half what Digsby consumed on my machine.
If you want to see the actual screens, skip to the gallery now.
Clarification: Ping.fm does not do this. Yes, it will update multiple statuses for you via IM, but it won't let you chat with Facebook friends or send you Twitter updates for people you follow.
Let's start with Twitter.
If you don't have a Gmail account, go sign up for one so you can add a gtalk buddy later on. You'll also need to go to Twitter and follow twitter@twitter.com.
Step 1: Download the pidgin-twitter plugin from the developers. It's about half way down the page, but if you have a hard time finding the link for the files you'll need this one. There's another plugin that is easier to install, called microblog-purple, but I prefer the way pidgin-twitter works.
Step 2: If you're on XP or newer, just double click the archive to open it - or extract the contents using your favorite application.
Step 3: Drop the .dll into your plugins folder - probably c:\program files\pidgin\plugins.
Step 4: Right click the Pidgin system tray icon and choose plugins. Scroll down to Pidgin-twitter and place a check next to it.
Step 5: Press the configure plugin button.
Step 6: Enter your twitter login information and check the box marked "enable get/post status updates via API."
Step 7: Add twitter@twitter.com as a new buddy to Pidgin using gtalk as the protocol.
Step 8: Click the buddies menu, choose show and click offline buddies if there isn't already a check next to it. If everything worked, you'll see Twitter in your buddy list.
Step 9: Double click Twitter to open a conversation window. You should see a pile of updates almost instantly.
That's it! To post a status update, just type it like you would any other Pidgin message. @username works just fine, too.
Facebook is a little easier to add. Just grab the .exe from the pidgin-facebookchat project page and run it. Click next, I Agree, and Finish. Unlike twitter-pidgin, you'll need to close and relaunch Pidgin (assuming you had it running) to activate the Facebook plugin.
Right click the Pidgin tray icon and choose accounts, then click the add button. Select Facebook from the menu, input your account details, and you're done!
Enjoy your new Pidgin functionality!
Thanks to the developers of two plugins, a couple quick downloads and some simple instructions can remedy the situation with minimal effort. To top it off, the finished product only uses about 20mb of memory - under half what Digsby consumed on my machine.
If you want to see the actual screens, skip to the gallery now.
Clarification: Ping.fm does not do this. Yes, it will update multiple statuses for you via IM, but it won't let you chat with Facebook friends or send you Twitter updates for people you follow.
Let's start with Twitter.
If you don't have a Gmail account, go sign up for one so you can add a gtalk buddy later on. You'll also need to go to Twitter and follow twitter@twitter.com.
Step 1: Download the pidgin-twitter plugin from the developers. It's about half way down the page, but if you have a hard time finding the link for the files you'll need this one. There's another plugin that is easier to install, called microblog-purple, but I prefer the way pidgin-twitter works.
Step 2: If you're on XP or newer, just double click the archive to open it - or extract the contents using your favorite application.
Step 3: Drop the .dll into your plugins folder - probably c:\program files\pidgin\plugins.
Step 4: Right click the Pidgin system tray icon and choose plugins. Scroll down to Pidgin-twitter and place a check next to it.
Step 5: Press the configure plugin button.
Step 6: Enter your twitter login information and check the box marked "enable get/post status updates via API."
Step 7: Add twitter@twitter.com as a new buddy to Pidgin using gtalk as the protocol.
Step 8: Click the buddies menu, choose show and click offline buddies if there isn't already a check next to it. If everything worked, you'll see Twitter in your buddy list.
Step 9: Double click Twitter to open a conversation window. You should see a pile of updates almost instantly.
That's it! To post a status update, just type it like you would any other Pidgin message. @username works just fine, too.
Facebook is a little easier to add. Just grab the .exe from the pidgin-facebookchat project page and run it. Click next, I Agree, and Finish. Unlike twitter-pidgin, you'll need to close and relaunch Pidgin (assuming you had it running) to activate the Facebook plugin.
Right click the Pidgin tray icon and choose accounts, then click the add button. Select Facebook from the menu, input your account details, and you're done!
Enjoy your new Pidgin functionality!